01-10 Silverstack - ライブラリ - ルックライブラリについて
バージョン5からSilverstack内でルックの管理を行う「ルックライブラリ」が追加されました。 ルックライブラリはプロジェクトの中のすべてのルック情報を把握し、ルックの管理・整理ができます。 新しいルックの作成・保存や、メタデータの編集、クリップごとにルックを適用したり、LiveGradeからルックをインポートすることが可能です。
ルックタブ

ルックタブはSilverstack画面の右バーに表示される丸いアイコンで表示されます。ルックタブは次の3つの表示部で構成されます。
- ルックライブラリ (Look Library)
- ルック (Looks)
- ルックディテール(Look Details)
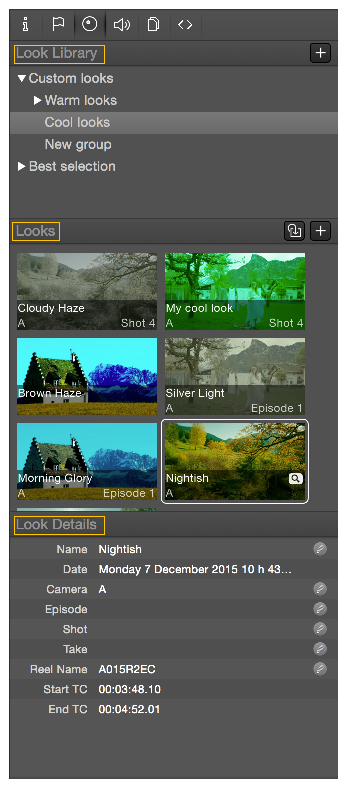
図1 : ルックタブ内にあるルックライブラリ
個別の表示部を順に解説します。
ルックライブラリ (Look Library) 表示部
「+」ボタンをクリックすると新規フォルダを追加します。
[alt]キーを押しながら「+」ボタンをクリックすると、サブフォルダが追加できます。
フォルダをクリックしてドラッグして階層を移動することでフォルダ構造を変更できます。
選択中のフォルダを、さらにクリックすると、フォルダ名を変更できます。
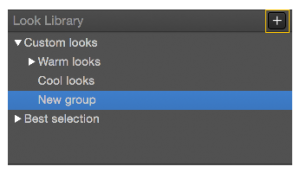
図2 : フォルダによるルック管理
ルック (Looks) 表示部
右上の「+」ボタンをクリックすると新規ルックを作成します。
ルックを選択してアップデートボタン(+ボタンの左隣)をクリックするとルックを更新します。
ルックを選択し、さらにルック上に表示されている拡大鏡アイコンをクリックすると、ルックのプレビューが行えます。
ルックをダブルクリックすると、プレイヤー内のクリップにルックを反映します。
複数のクリップにルックを反映させるには、反映対象のクリップをすべて選択した上でルックをダブルクリックします。
単一または複数のルックを他のフォルダに移動するには、ルックをルックライブラリのフォルダにドラッグします。
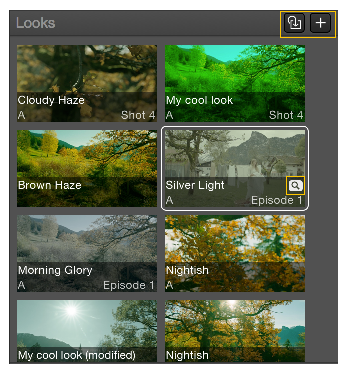
図3 : 追加・アップデート・プレビュールックボタンが表示されるルック表示部
ルックの上で右クリックするとコンテクストメニューが表示され、下記の操作が行えます。
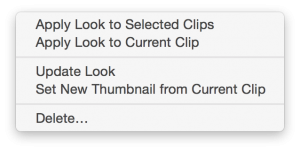
図4 : ルック上を右クリックして表示されるコンテクストメ ニュー
- 選択されているクリップ(単一または複数どちらも可)にルックを反映。 - (Apply a look to the selected clips)
- 現在のクリップのみにルックを反映 (Apply a look only to the current clip) (複数クリップが選択されている状態でも、単一のクリップだけに反映されます)
現在のグレーディングで更新 (Update Look)
現在のクリップのサムネイルを更新(Set a new thumbnail from the current clip)ルックは元のままでサムネイルのみを更新します。 - ルックを削除(Delete...) 単一、または複数のルックを削除します。
メインメニューから「File>Import>Pomfort Looks (pfl)…」を選び、 LiveGradeからルックをインポートできます。 LiveGradeからSilverstackへのルック転送機能については、サポート記事を参照ください。
Silverstackのグレーディングコントロールについての詳細は、サポート記事をご参照ください。
ルックディテール 表示部
LiveGradeからルックをインポートするには、 ルックディテール内の情報フィールドがLiveGradeで編集された値を受け入れます。 ルックディテールでは、次の操作が行えます。
- ルック名の変更
- ルックのメタデータの編集(日付、カメラ、エピソード、ショット、テイク、リール名)
- IN/OUTタイムコードの表示
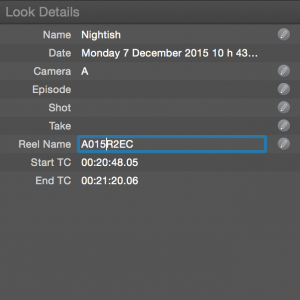
図5 : ルックディテール表示部
メインメニューのルック機能
ルックライブラリ関連の操作がメインメニューから行えます。 「Main Menu>Look」を開いて、次の操作を選びます。
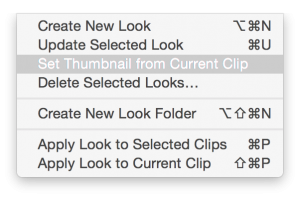
- 新規ルックの作成 (Create a new look)
- 選択中のルックのアップデート (Update a selected look)
- 現在のクリップからサムネイルを設定 (Set the thumbnail from the current clip)
- 新規ルックフォルダの作成 (Create a new look folder)
- 選択中のクリップへのルックの適用 (Apply a look to all selected clips)
- 現在のクリップにのみルックを適用 (Apply a look only to the current clip)
メニューの右側に表示されているキーボードショートカットもご活用ください。
※ ドラッグ・ドロップ操作をするには、サムネイルが透過表示になるまでルックの上でマウスボタンを押したままにします。 ルックを選択した直後に移動をしようとすると、コレクションビューのマルチ選択モードに入ってしまいますのでご注意ください。



