Silverstack - DaVinci Resolveへのカラーメタデータとクリップの受け渡し
SilverstackはクリップをBlackmagic Design DaVinci ResolveにASC-CDLカラーメタデータと一緒に エクスポートする機能を持っています。さらにSilverstack側で生成され、個別に割り当てられたLUTをResolve側で引き継ぐことも可能です。
SilverstackからDaVinci Resolveのタイムラインへ一連のクリップを引き継ぐ方法
それぞれのビンをSilverstackからResolveのタイムラインに引き継ぐには、次の操作を行います。
- Silverstack側でカラーメタデータと共にFCPXMLをエクスポートします。
- DaVinci Resolve側でこのFCPXMLをインポートします。
- ResolveのColorTrace機能を使い、ASC-CDLカラーデータを割り当てます。
SilverstackからFCPXMLおよびカラーメタデータをエクスポートする方法
Resolveへエクスポートするには、エクスポートしたいビンをSilverstackライブラリから選択します。
ビン上を右クリックして「Export to > Davinci Resolve Export」を選ぶか、Silverstackのタイトルバー上の「Export」ボタンをクリックし、「Davinci Resolve Export」を選ぶことでもエクスポートすることができます。
エクスポートを行うクリップを選択追加・除外することができる画面が開きます。
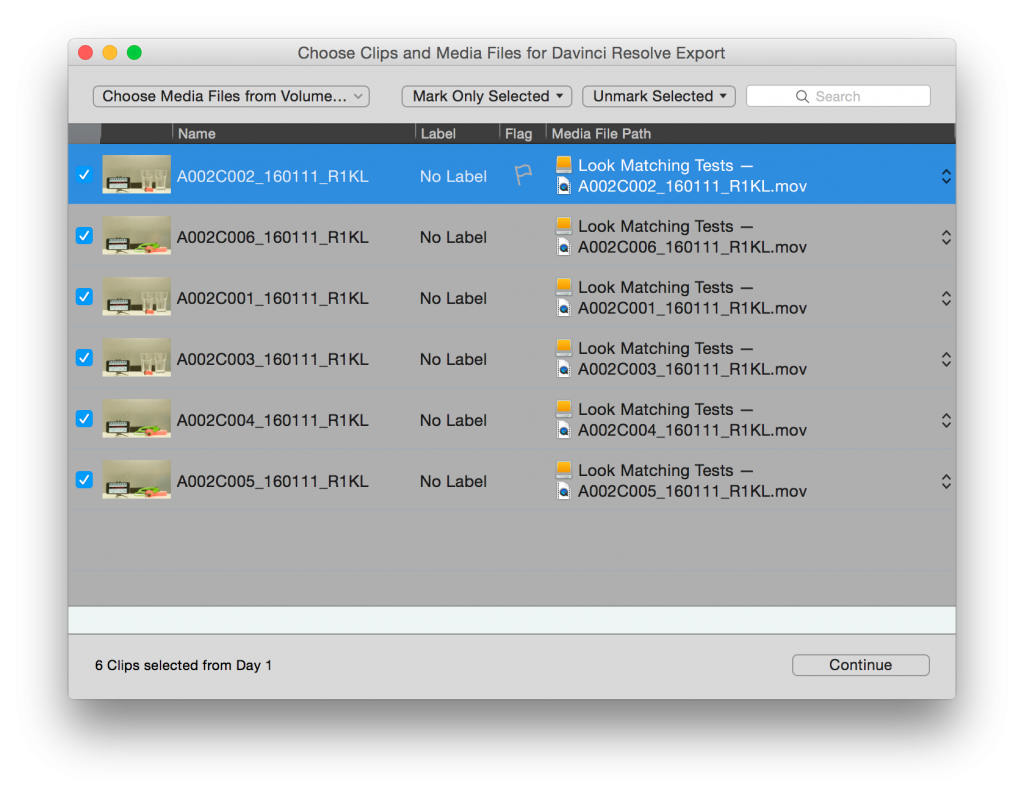
図1 : Davinci Resolveへエクスポートするクリップやメディアを選択
エクスポートするクリップを選びおわったら「Continue」をクリックします。
さらに次の画面が開きます。
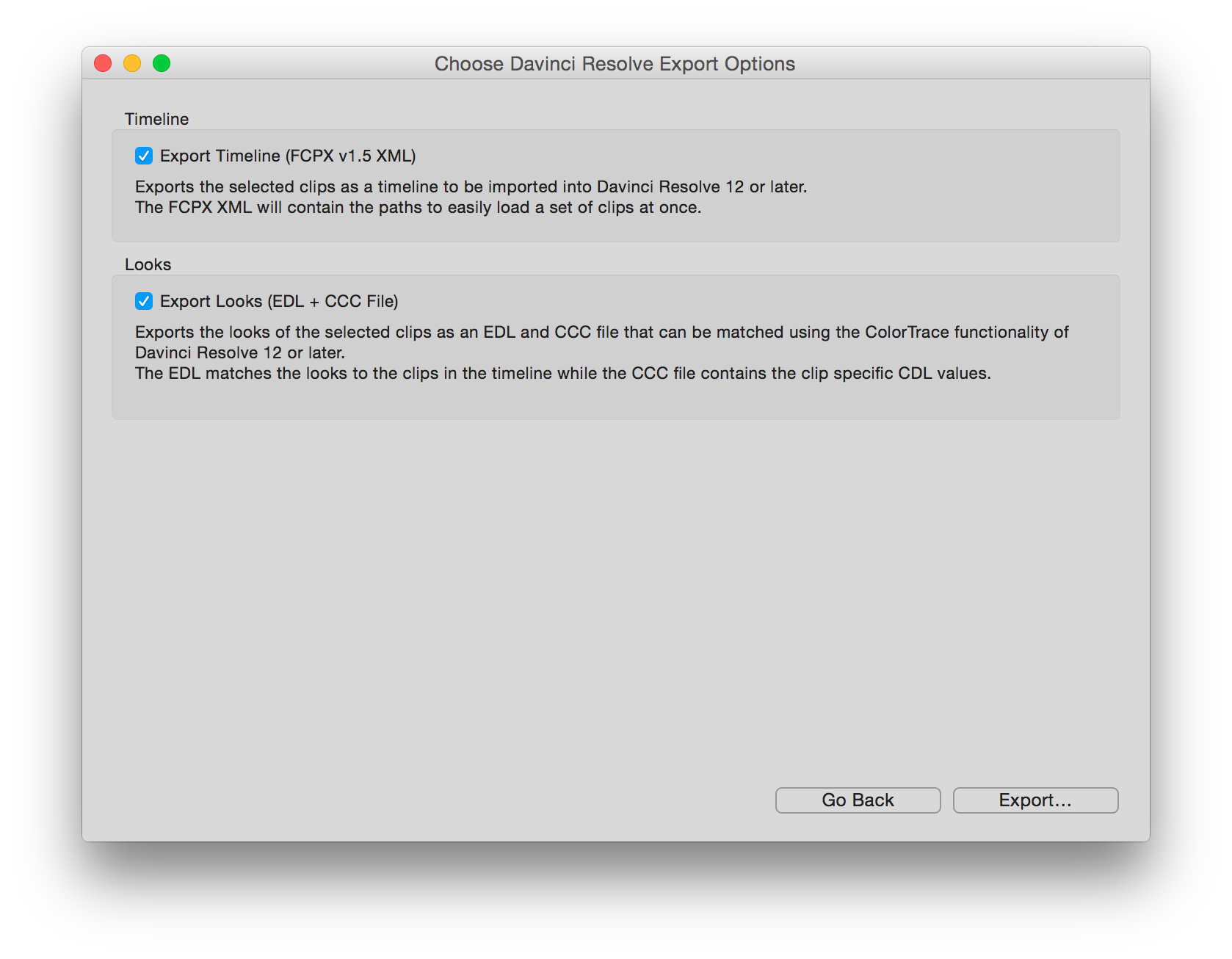
図 2: Davinci Resolveエクスポートオプション
この画面では、FCPXMLのみを出力して、カラーメタデータを伴うことなくDaVinci Resolveのタイムラインに対してクリップを単純に出力することもできます。もちろん、ResolveのColortrace機能でルックの割り当てるのに必要な情報とともにEDLおよびCCCファイルでルックエクスポートを することもできます。
個別のクリップにカラーメタデータを持たせてマッチさせられるようにするには、両方のチェックボックスを選択して、「Export…」をクリックし ます。
FCPXMLファイルの出力先を選びます。EDLおよびCCファイルが同じディレクトリに出力されます。
DaVinci ResolveにFCPXMLを読み込む
DaVinci Resolveを開いて新規プロジェクトを開きます。
FCPXMLをインポートする前に、 事前にResolveのプリファレンスの設定が必要です。これはカラーマッチングの際に重要となる、FCPXMLからリールネームメタデータを抽出するための設定です。 「Project Settings」から、「Master Project Settings」の項目にある「Conform Options」に表示 されている「Assist using reel names from the:」と「Embedding in Source clip file」の2つのチェックボックスが選択状態にしておきます。
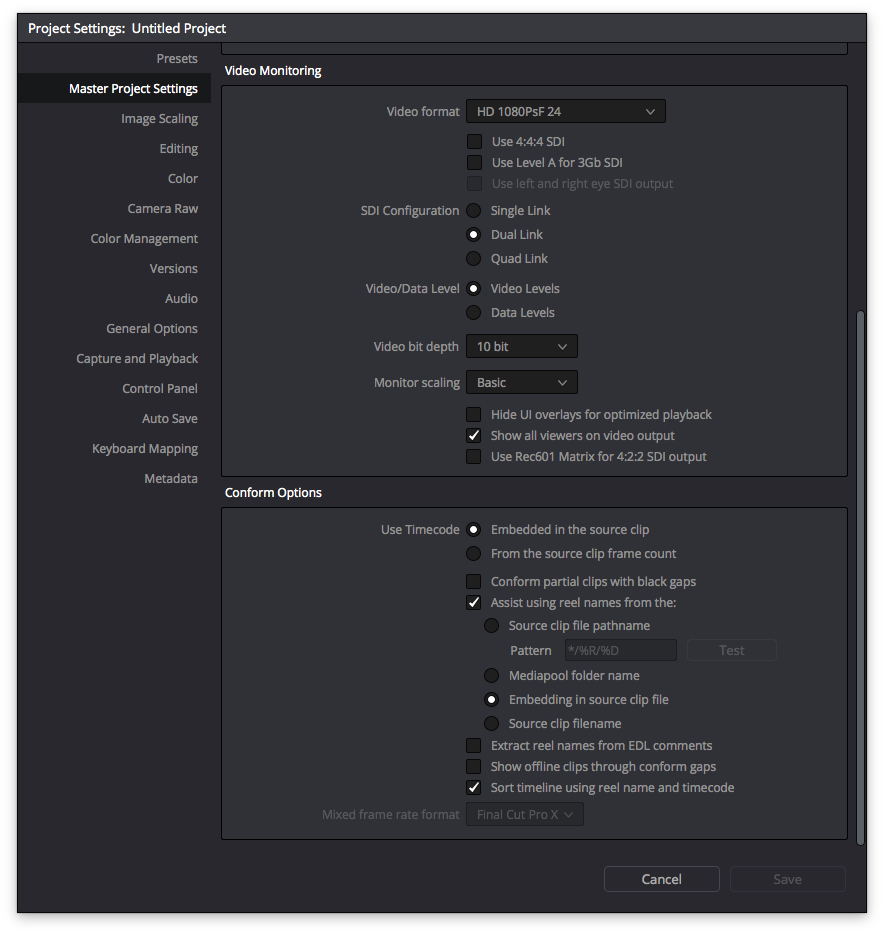
図3 : 「Project Settings」の「Conform Options」で、 カラーマッチングが有効になるように設定
素材や環境により、選択をする項目は異なります。この例ではQuickTime ProResファイルを素材とした場合の選択例です。
これでFCPXMLをインポートする準備が整いました。
メインメニューから「File > Import AAF, EDL ,XML」を選びます。
SilverstackからエクスポートしたFCPXMLが保存された場所を選び、「open」をクリックします。
XMLの読み込みに関する画面が表示されます。
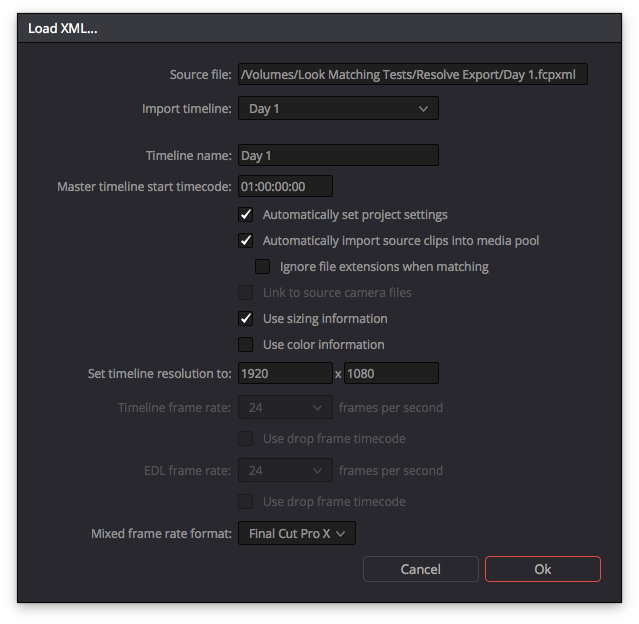
図4 : DaVince Resolveの環境設定画面
「Automatically set project settings」にチェックを入れます。これによりFCPXMLで受け渡された各クリップにすべての設定が引き継がれます。
「OK」をクリックします。
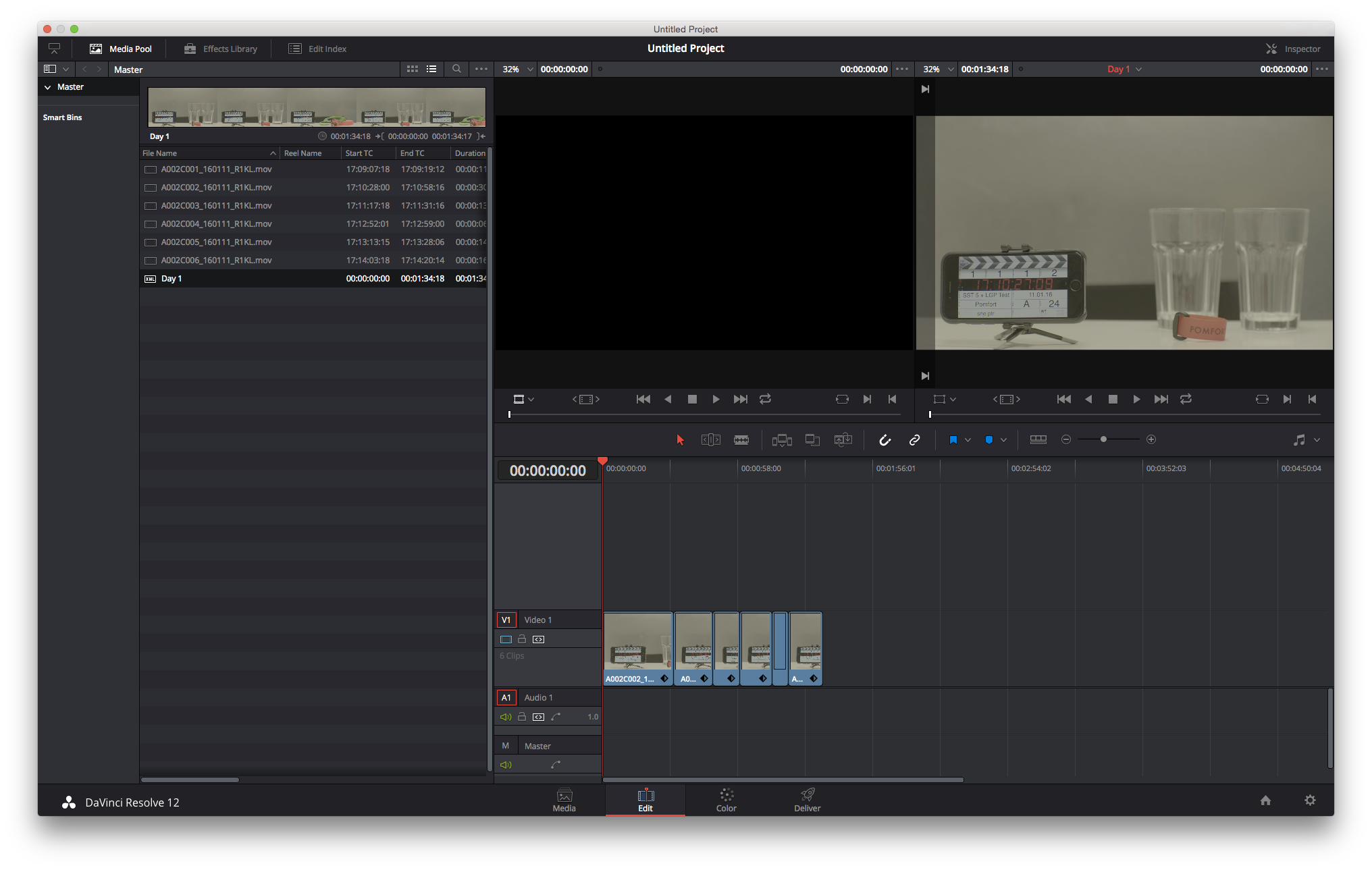
図 5: タイムラインにインポートされたクリップが並ぶResolveのメイン画面
Resolveの「Edit」タブが選択され、画面左側にMedia Pool 、そしてSIlverstack
のビンからエクスポートされたクリップが並んだタイムラインが表示されます。
タイムライン上のクリップにカラーメタデータを追加する方法
ColorTrace機能を使って、ASC-CDLカラーメタデータを追加します。
タイムラインを作成した後にカラー情報を追加できるようになります。
メディアプールからタイムラインを選択します。左側に小さなXMLインジケータが表示されます。その上で右クリックし、「Timelines > ColorTrace > ColorTrace from CDL」をコンテクストメニューから選びます。
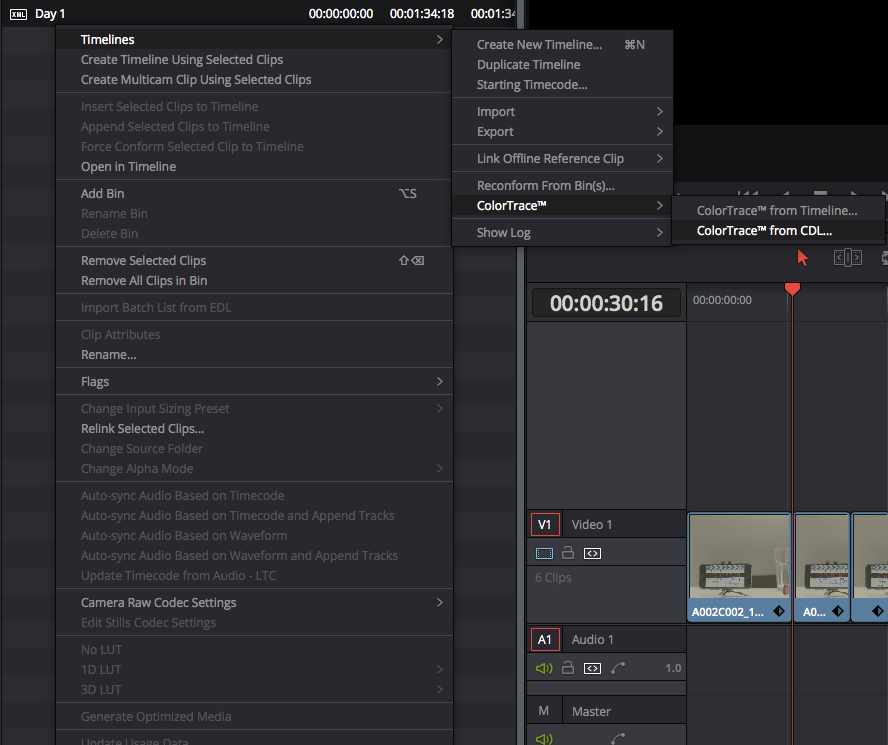
図6 : CDLからColorTraceを選びます。
出力済みのEDLを選択する画面が表示されます。EDLの選択に続いいて、出力済みのCCCファイルを指定します。
これらの画面の後、ColorTraceオプションウィンドウが表示されます。
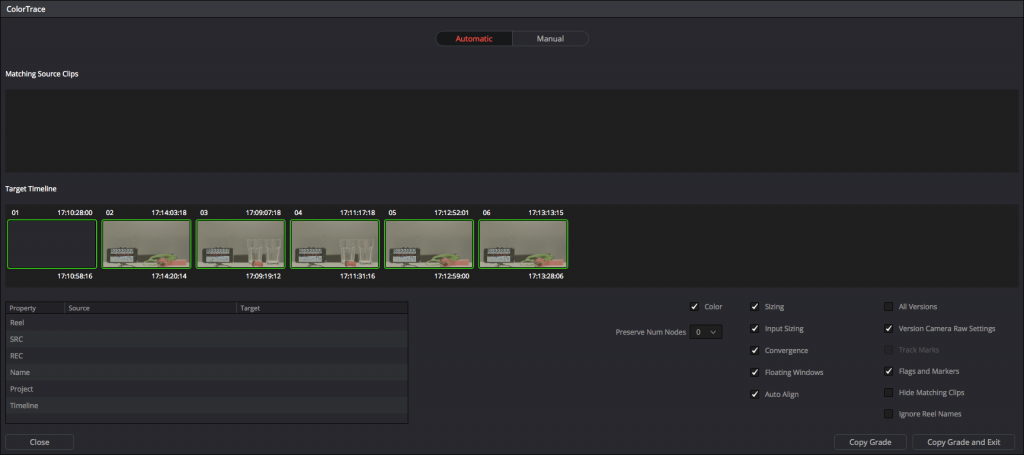
図 7 : ColorTraceオプションウィンドウ
すべてのクリップが緑色の縁取りで表示されましたら、マッチングは成功です。「Copy Grade and Exit」をクリックして、各クリップに対応するグレード情報を割り当てます。
カラータブに移り、Silverstackで追加されたASC-CDLカラーメタデータが各クリップに反映されていることを確認します。
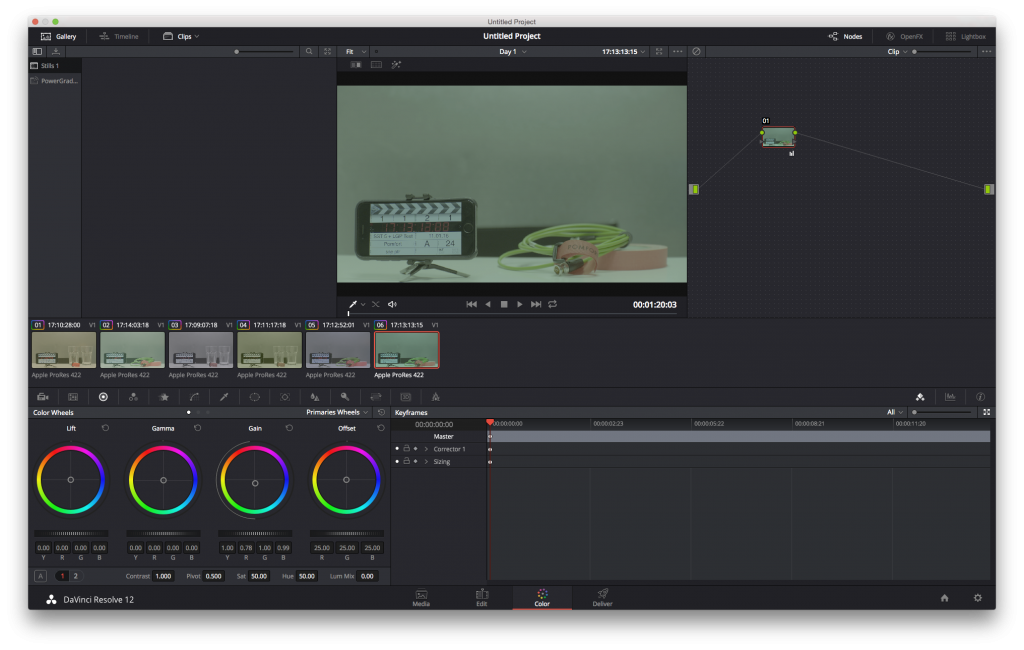
図8 : カラータブで各クリップにカラーメタデータが反映されている状態



