Pomfort SealVerify 使用ガイド
電子封印ずみのドライブをPomfort SealVerifyで検証する手順
概要
「Pomfort SealVerify」は、メディアデータの一貫性と完全性を1クリックで検証・確認できるツールです。Pomfort Silverstackで出力できる電子封印情報「Pomfort seal」とセットで保存され、電子封印されたドライブを検証することができます。電子封印技術は、既に数多くの映画製作現場で使用されているMHL方式を採用し、さらにドライブ全体内のファイルをリスト化することでファイル単体だけでなくドライブ全体のデータの完全性と一貫性を確認することができます。
電子封印ずみのドライブの検証
「Pomfort SealVerify」は、Pomfort Silverstackで出力できる電子封印情報「Pomfort seal」と一緒に記録されている電子封印ずみドライブ(または特定のフォルダ)の検証が行えます。以下、本文ではこのようなドライブを「封印ずみドライブ」と呼びます。ステップ1 : 電子封印されたドライブを選びます。
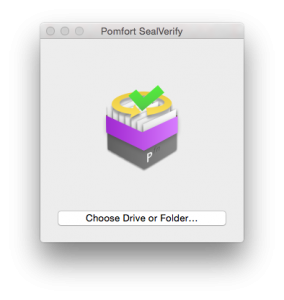 図1 : 起動時の表示
図1 : 起動時の表示
「Choose Drive or Folder」(ドライブまたはフォルダを選択)ボタンをクリックし、ベリファイ対象の封印ずみドライブを選びます。封印ずみドライブが検出されると、ドライブを封印したユーザーなどの封印情報の詳細が表示されます。
ステップ2 : ベリフィケーションを実行します。
ボタンをクリックすればベリフィケーション処理が開始されます。
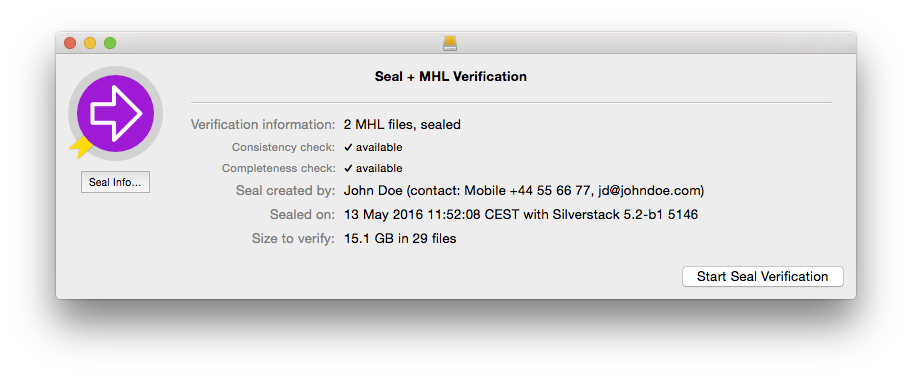 図2. 封印済みドライブが検出された状態
図2. 封印済みドライブが検出された状態
封印の下側の「Seal Info」(封印情報)ボタンをクリックすると、Silverstackで封印した際に使用されていた封印についての詳細情報が表示されます。
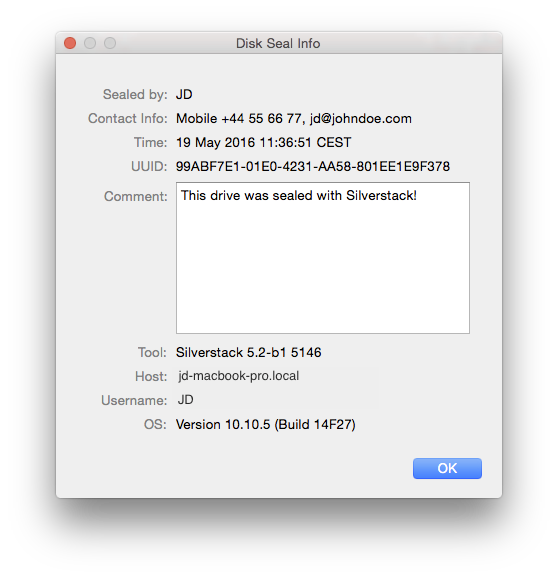
図3 : Pomfort SealVerifyでの「Disk Seal Info」(ディスク電子封印情報)表示
ベリファイ処理中はプログレスバーで処理の経過時間と終了予測時間などの詳細情報が表示されます。ベリフィケーションでは、チェックサムを算出して生成するためと、さらに封印情報に網羅されたチェックサムとの照合を行うため、各ファイルのすべてのデータが読み出され、封印情報がつくられます。
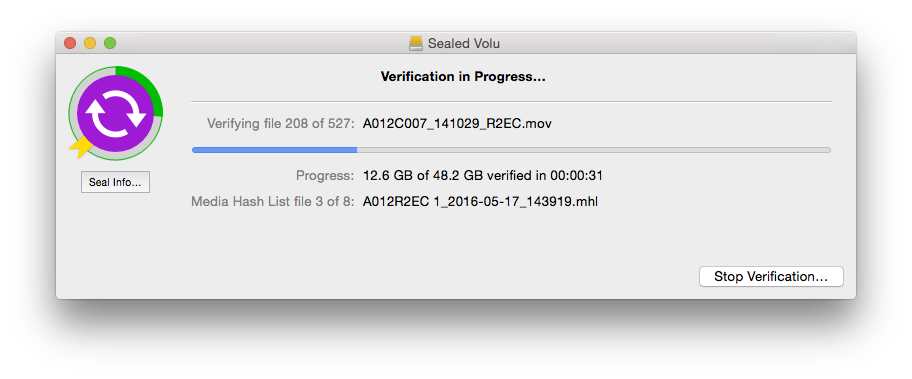
図4 : 検証中の画面表示
ステップ3 : 検証結果を表示して確認します。
ベリファイが完了すると、「認証済み」を示すアイコンが表示され、オリジナルのデータと同一であることが確認されたことを示します。
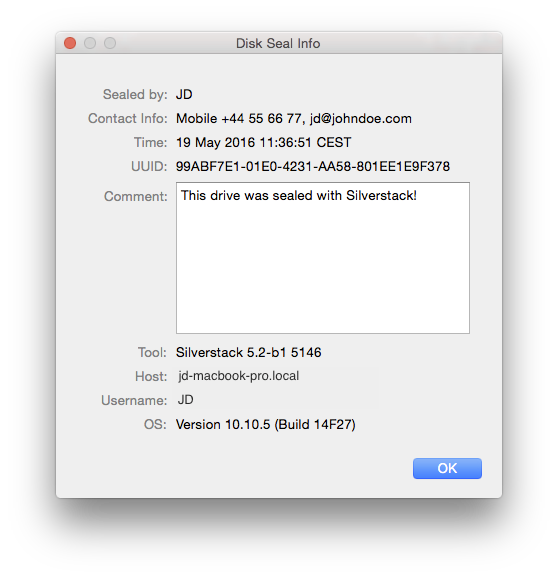
図5 : 検証処理が確認された状態
検証処理完了後は、詳細情報を開いて表示することができます。詳細表示ではベリファイされたファイルを表示します。
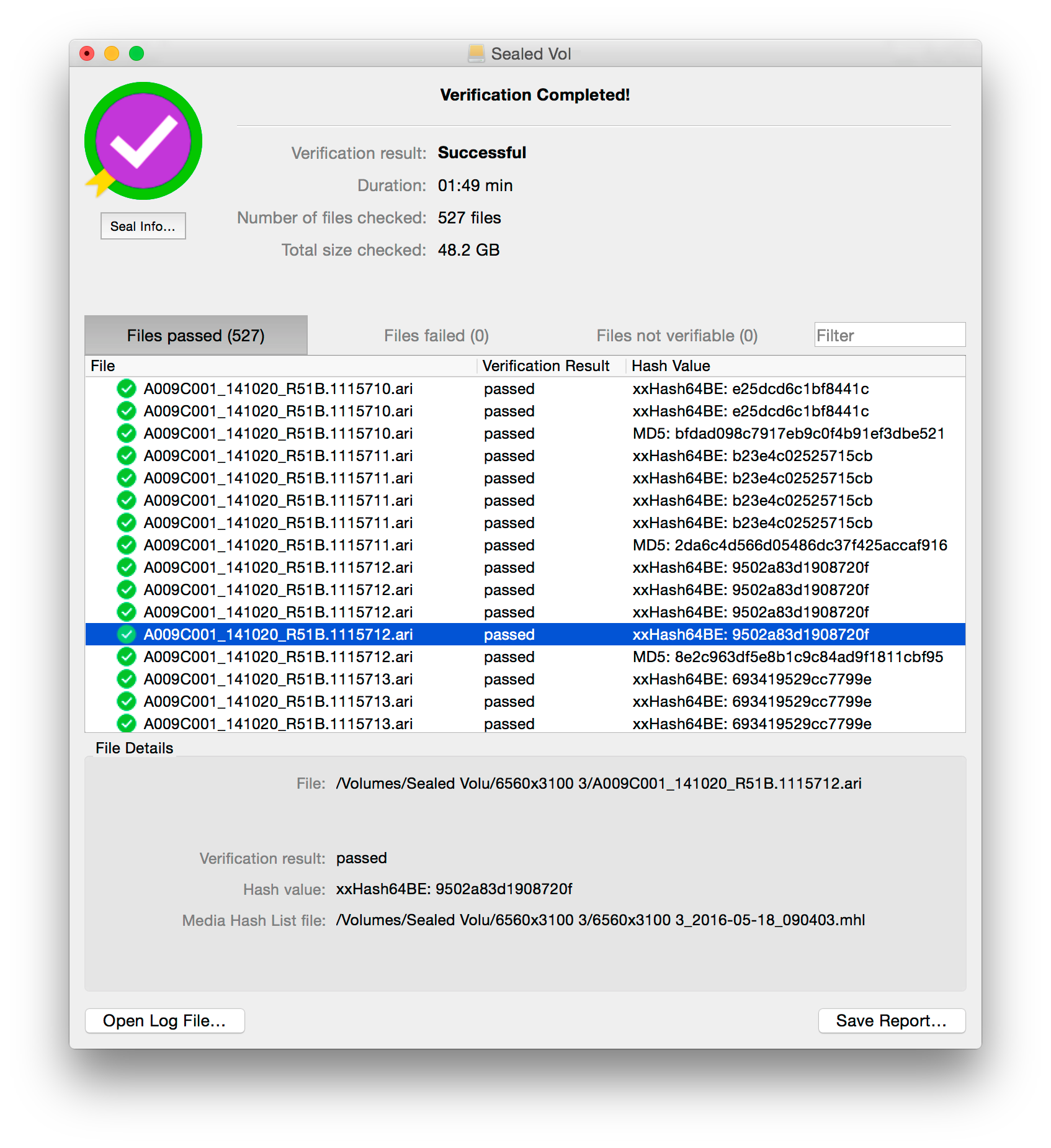
図6 : ベリファイがすべて完了した状態の表示
ベリファイされた各ファイルの詳細を一覧表をクリックして確認できます。
詳細情報で表示される項目 :
- ファイルのパス
- ベリフィケーション結果
- ハッシュ値
- ベリファイされたファイルが含まれるMedia Hash Listファイル
発生しうるエラーについては、エラー実例(英文)を参照ください Error Cases.
ステップ4 : 検証結果レポートを出力します。
ベリフィケーションが完了後は、ベリフィケーションの概要がまとめられたレポートを出力できます。「Save Report」ボタンをクリックすれば、.txtファイル形式でベリファイ結果のレポートを保存します。
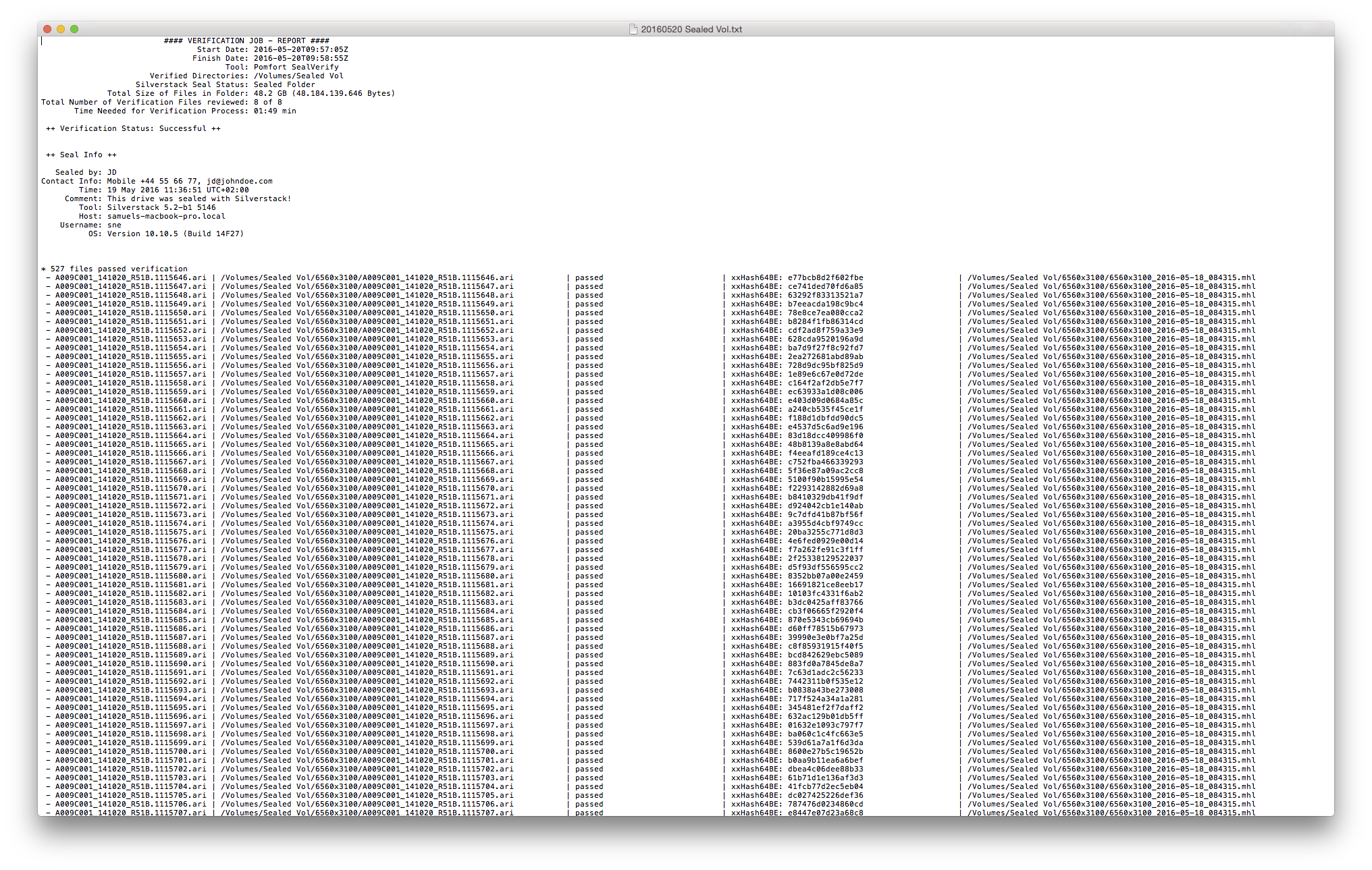
図7 : Pomfort SealVerify レポートの例
レポートにはベリファイ済みのすべてのファイルの詳細情報が一覧表形式で表示されます。
ドライブ全体の完全性をMHLファイルで照合する(Pomfort Sealを使わない方法)
ドライブにPomfort Seal(電子封印)が保存されてない場合で、MHLファイルが付随している状況でも少し違う手順でドライブ全体のベリフィケーションができます。
電子封印ずみのドライブを選択すると、MHLファイルの検出が始まります。
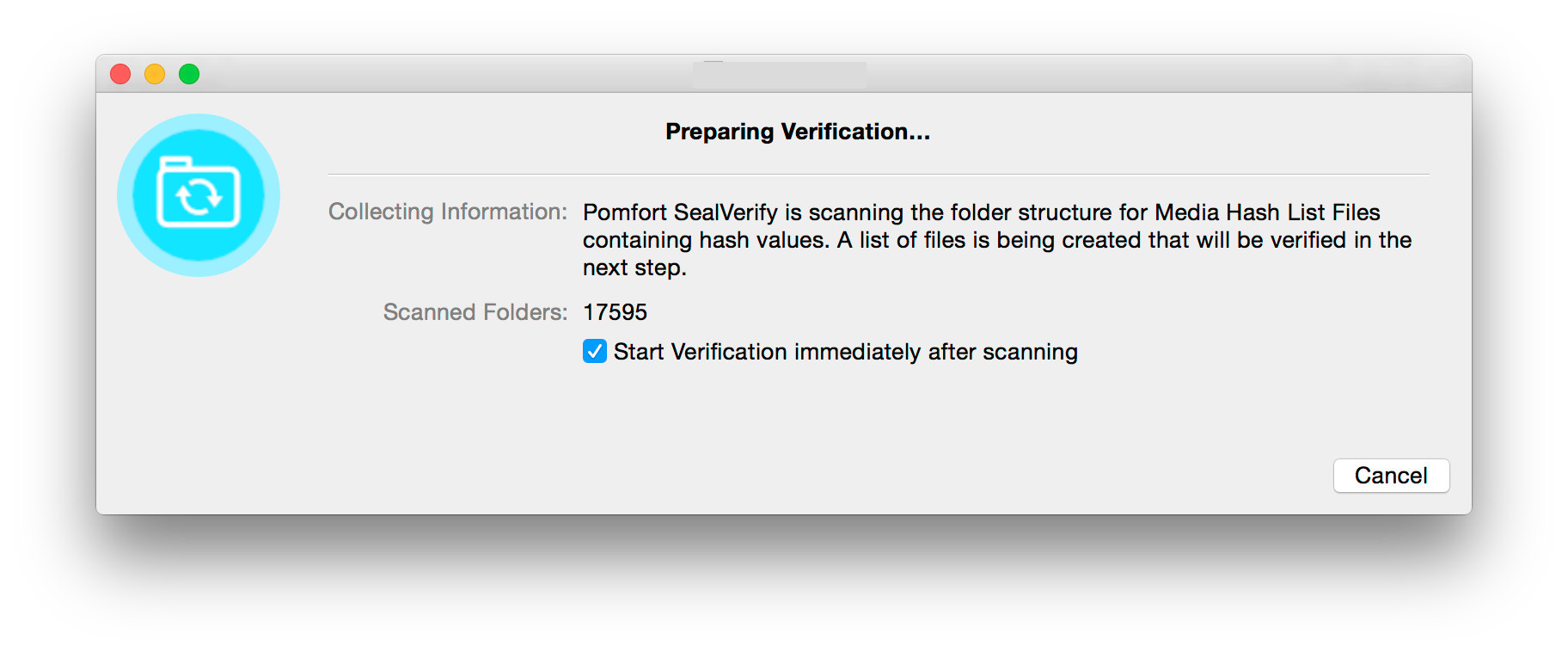
図8 : ベリフィケーションに備えてPomfort SealまたはMHLファイルを検出
「Start Verification Immediately After Scanning」(スキャンが完了次第、ただちにベリファイを開始)を選ぶことで、検出の完了と同時にベリファイを開始することもできます。この処理ステップは、気づかないほどごく短時間に完了することもあります。
.mhlファイルが検出されると、次の画面が表示されます。
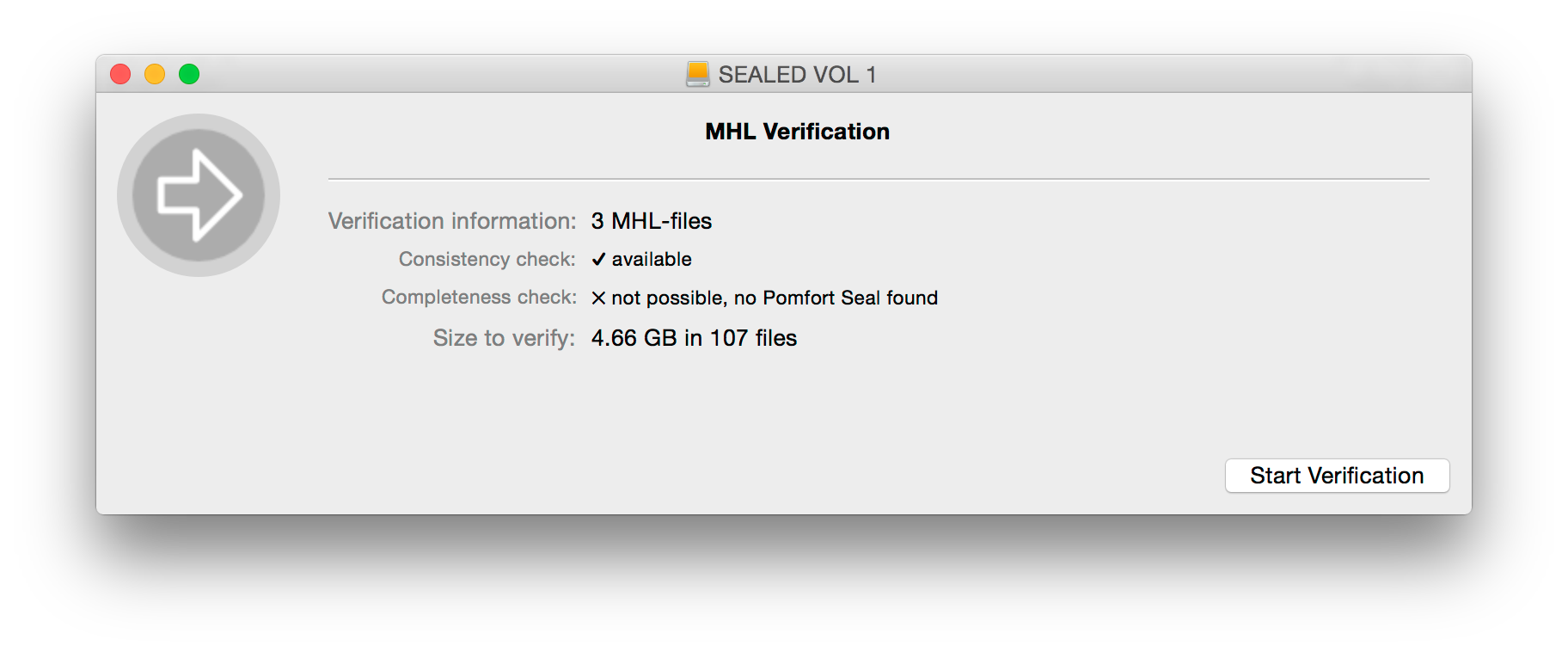
図9 : MHLファイルが検出され、ベリファイ準備が整った状態
ベリフィケーションを開始可能です。検証不可なファイルについては、エラー実例(英文)を参照ください Error Cases.
ドライブが電子封印されていない場合には、検出された.mhlファイルに収録されているファイルのみに対してのデータ整合性チェックが行わることに留意ください。電子封印なしでは、フォルダ全体やそのフォルダに対する.mhlファイルが欠落していたり、ドライブに保存していたはずのファイルが.mhlファイルに収録されていなかったりするのに気づかない場合があります。
検証ずみファイルのチェックマークアイコンの灰色表示・緑色表示について
ベリフィケーション完了後、「Files Passed」(検証ずみファイル)タブに、灰色と緑色の2種類のチェック印が表示されることがあります。
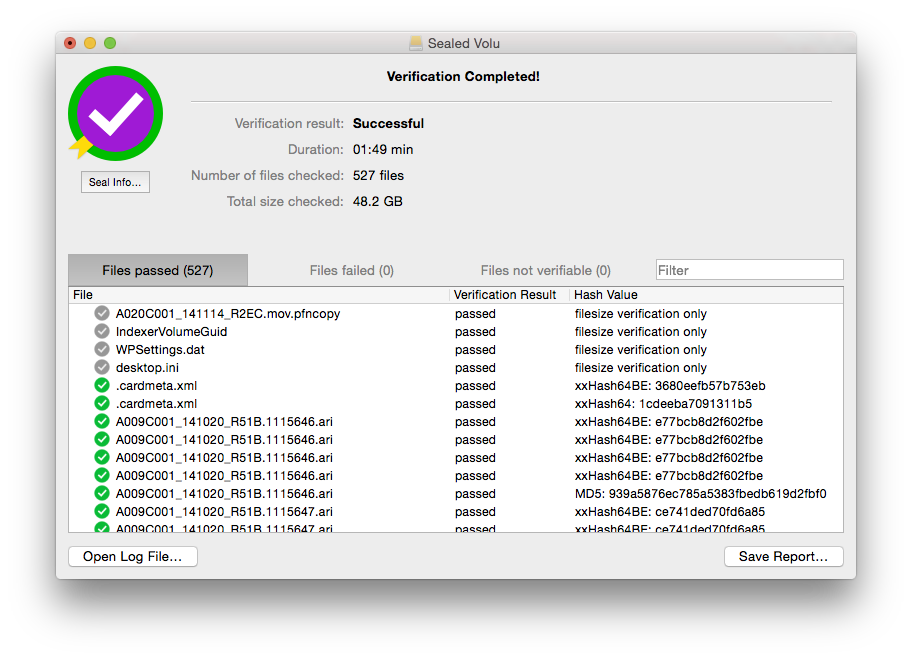
図10 : 「Files Passed」(検証ずみファイル)タブに、灰色と緑色の2種類のチェック印が表示される
緑色 … MHLファイルに収録され、かつソースからのハッシュ値を使ってSealVerifyで照合されたファイル
灰色 … MHLファイルのみに収録されているファイルで、ファイルサイズのみの照合がされたファイル
MHLファイル中だけに収録されているファイルは、ファイルサイズの照合が行われてグレーのチェックマークアイコンで表示されます。たとえば、「Lost & Found」フォルダ内のすべてのファイルに対しては、Silverstackはドライブ全体の電子封印を行う際にSilverstackライブラリに登録されていないファイル用のフォルダを生成します。



