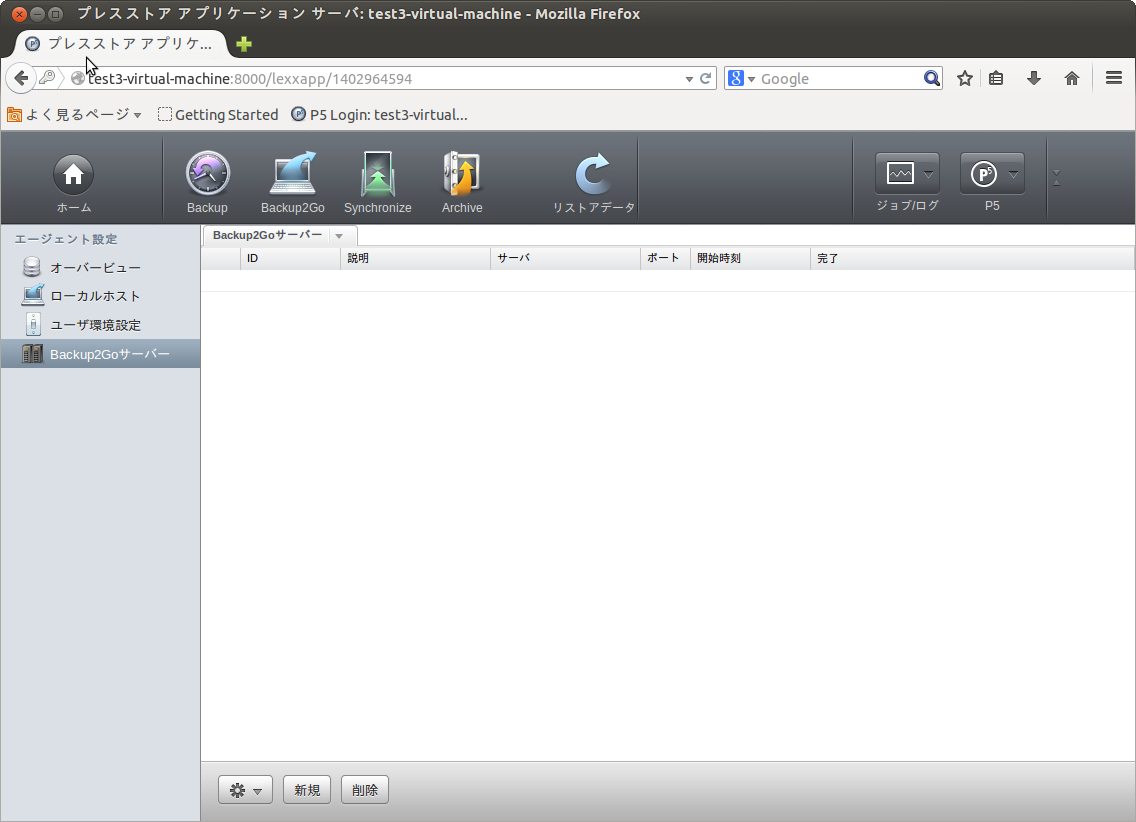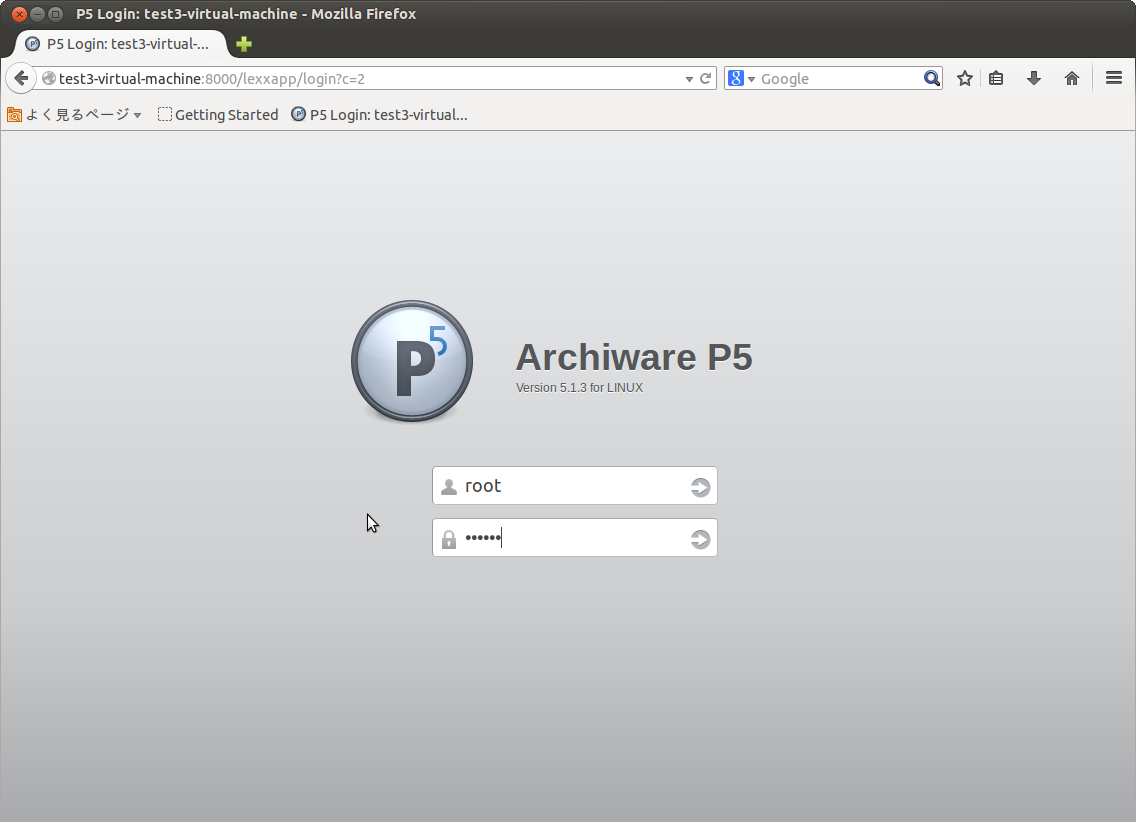4章 ログインとP5ライセンスの導入
本章ではP5の基本的な属性とライセンスの有効化の方法を説明します。
4章1 ウェブブラウザの起動
P5はバックグラウンドで動くWebサーバーアプリケーションです。
ユーザーインターフェイスは、Firefox、Safari、Internet Explorerなどのブラウザからアクセスする事ができます。(各ブラウザの対応バージョンは動作要件を参照ください)
P5をインストールしたホストでウェブブラウザを開き、http://localhost:8000/loginを開きます。
番号8000は、以下のシステム以外のデフォルトhttp ポート番号です。
- SynologyNASシステムでは: http://localhost:20000/login
- ReadyNASシステムでは: http://localhost:8500/login
- QNAP NASシステムでは: http://localhost:8001/login
となります。
httpsプロトコルでログインするには以下のURLになります。
- Synology NASシステムでは: https://localhost:20443/login
- ReadyNASシステムでは: https://localhost:8943/login
- QNAPNASシステムでは: https://localhost:8444/login
- その他の全てのシステムでは8443が使用され、以下のURLになります:
https://localhost:8443/login
バージョン6以降でログインする場合、P5はシステムアカウントによるログインをサポートしません。
P5 Web GUIにログインするデフォルトアカウントは以下の通りです。
ユーザー名:admin パスワード:admin
ログイン後、デフォルトパスワードは変更することを強く推奨します。
P5の管理者権限をデフォルトパスワードで動作させ続けることは、セキュリティ的な問題です。
P5にサインインすると、ホーム画面が表示されます。
4章2 ライセンスの有効化
P5はライセンスに応じて使用できる機能が異なります。ログインをした後、まず初めにライセンスを入力します。
- 画面上部のメニューバーにあるホームボタンをクリックします。
- メインウィンドウから「マイ・インストール」配下の [ライセンス管理] を開きます。
- 画面右下の「マニュアルモードで追加」をクリックして新規ライセンスを入力します。
- 各欄の情報をライセンスドキュメントに記載された情報から入力します。
ドキュメントに記載されたP5のバージョンが異なる場合には、それに応じて適切な内容を正しく入力します。
P5ライセンスをお持ちでない場合、Archiware Portalから正規ライセンス及びトライアルライセンスを取得する事ができます。
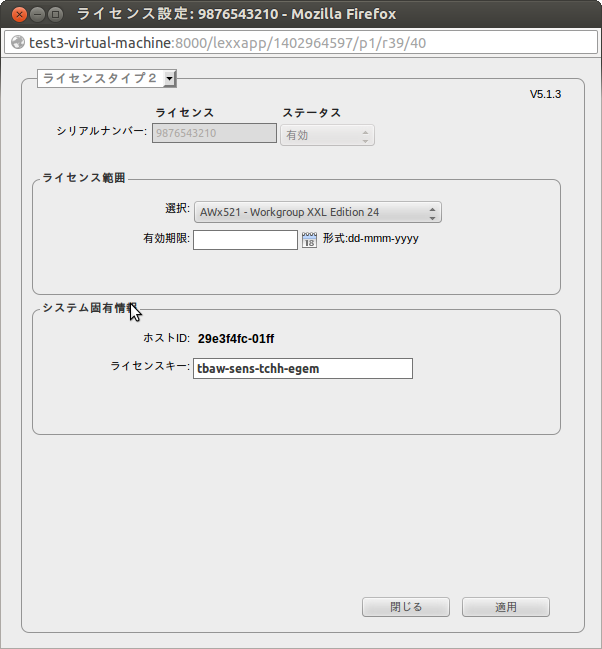
- 項目を入力して「適用」を押すとライセンスデータが作成され、入力した内容が正しい場合には有効なライセンスが適用されます。
4章3 ユーザーインターフェイスの概要
P5のインターフェイスからライセンスに与えられたモジュールをアクセスする事ができます。
P5のインターフェイスは以下の属性で構成されています
- 画面上部のメニュー(トップメニュー) … ホームボタンや各モジュールから選択できます。
- 画面右側のメニュー(サイドバー) … 選択されたモジュールに応じてそれぞれの項目が表示されます。
- メイン画面 … サイドバーから選択した項目に応じてそれぞれの内容が表示されます。
P5にログインするとホーム画面が表示されます:
トップメニュー
- ホーム … P5にホーム画面(ログイン画面)に戻ります。
- Backup … 「バックアップ」モジュールの設定画面へ移動します。
- Backup2Go … 「Backup2Go」モジュールの設定画面へ移動します。
- Synchronize … 「シンクロナイズ」モジュールの設定画面へ移動します。
- Archive … 「アーカイブ」モジュールの設定画面へ移動します。
- リストアデータ … アーカイブやバックアップなどで保存したデータを復元できます。
- ジョブ/ログ …未解決、実行中、終了したジョブのログを開けます。
- P5 … ヘルプ、サポート、プログラム情報を表示します。
トップメニューのモジュールは、ライセンスに応じて使用可能でないものがグレーで表示されます。
トライアルライセンスでは全てのモジュールが使用可能となります。
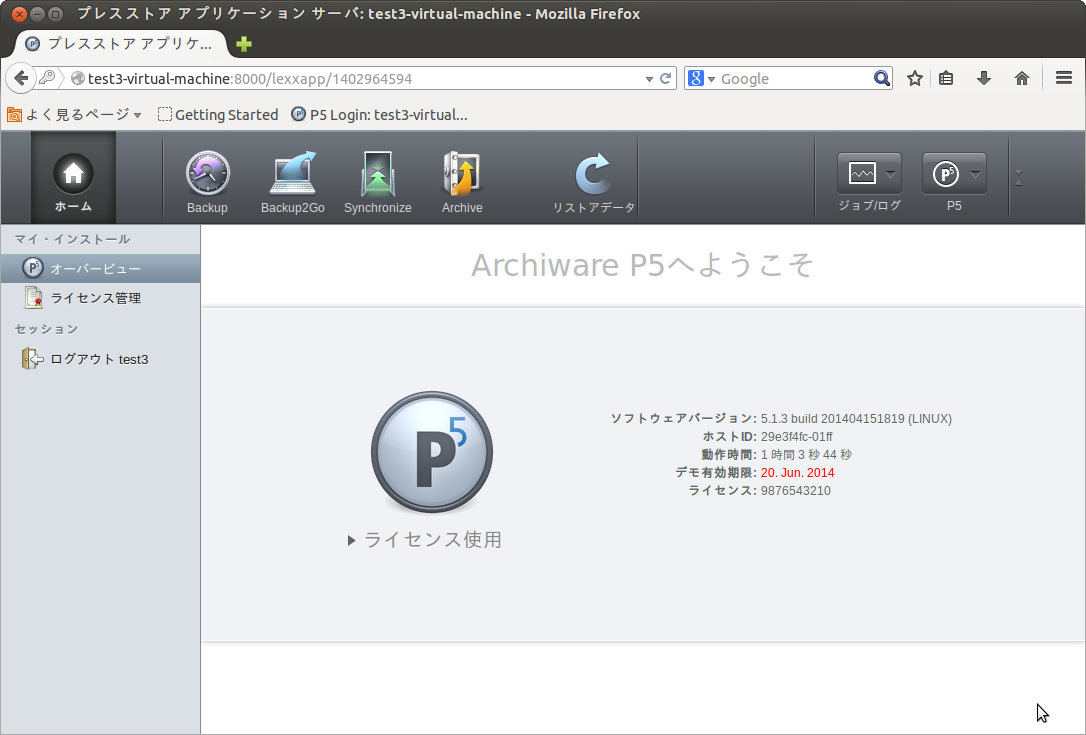
サイドバーからP5の表示されたそれぞれの項目設定へアクセスできます。
サイドバーは選択したモジュールに応じてコンテンツが変動します。例えば、「バックアップ」などのモジュールで他のコンピューターと接続するには、それぞれのモジュールのクライアントを設定しなければなりません。
サイドバーの「拡張オプション」には、インデックスのデータベースやユーザーの環境設定などがあります。
各モジュール毎に、それぞれの画面で行った操作を記録しており、他のモジュール画面へ移動した後に再度モジュールを開くと、モジュールを離れた時に選択されていたサイドバーが再び表示されます。
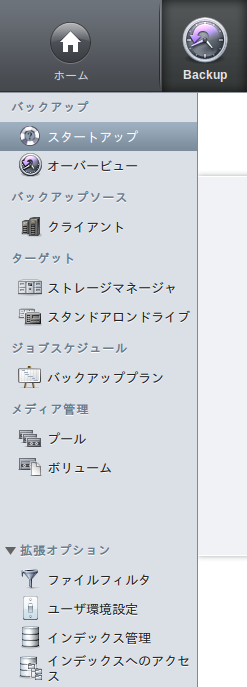
4.3.1 オーバービュー
ホーム画面からサイドバーの「オーバービュー」を開くと、現在のP5のバージョンとライセンス情報が表示されます。
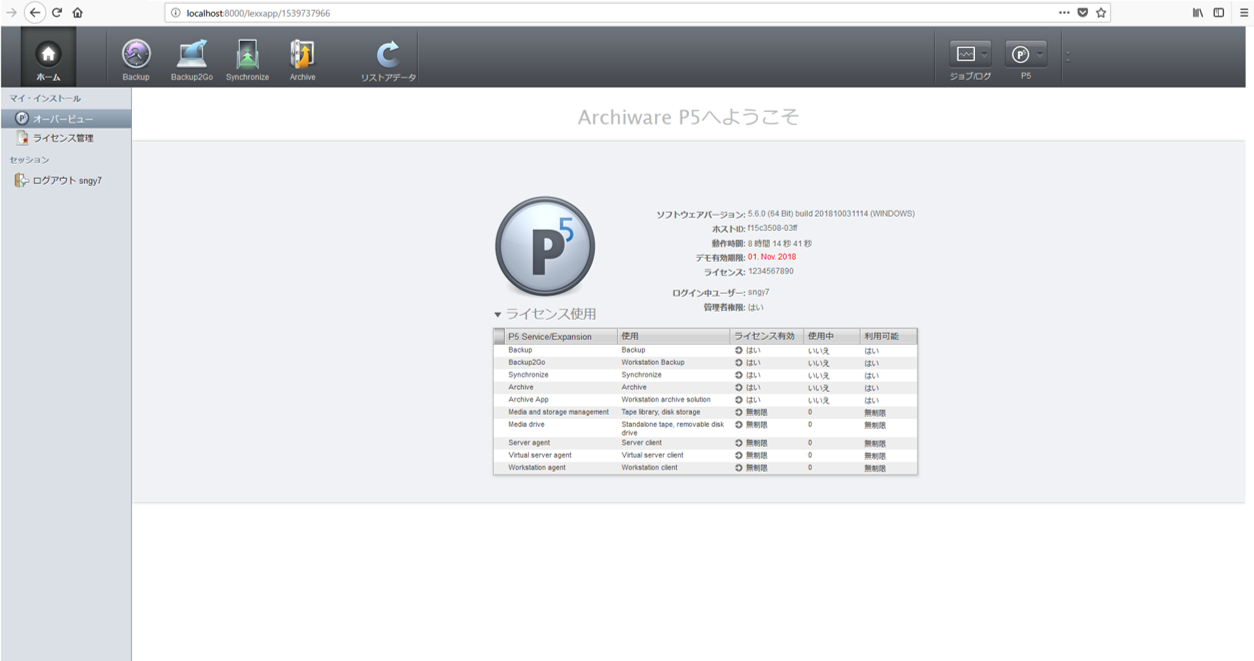
インストールされたソフトウェア、ビルドのバージョンとP5がインスト―ルされたホストのIDが表示されています。
「ライセンス使用」をクリックすると、ライセンスに応じて使用できるモジュールがリスト表示されます。
4.4 P5エージェント・セットアップGUIの使用方法
インストールしたP5のウェブGUIは、P5クライアントおよびP5エージェント、またはP5ワークステーション(BackUp2Go)からも観覧する事ができます。
クライアントインストールはライセンスを必要とせず、限られたインターフェイスのみ見ることができます。
クライアントやワークステーションの設定は、トップメニューの「P5」> 「エージェント設定」から設定する事ができます。
「エージェント設定」のインターフェイスから以下の設定が可能です。
- サイドバー「ローカルホスト」から、「Localhost」の環境設定を編集できます。詳しくは6章12 P5クライアントを参照ください。
- サイドバー「ユーザー環境設定」から、それぞれのユーザーの権限などを編集する事ができます。詳しくは 6章16 ユーザー設定を参照ください。
- サイドバー「リモートP5サーバー」からBackUp2Goワークステーションを設定する事ができます。詳しくは7章 P5 Backup2Goワークステーションの設定を参照ください。