9章 P5アーカイブでのアーカイブおよびリストア
P5は自動およびマニュアルでのアーカイブに対応しています。アーカイブの実行には事前にアーカイブプランを作成しておく必要があります。アーカイブプランには、各種設定パラメーターとともに、データおよびインデックスの保存先となる、複数のボリュームで構成されたターゲットプールを設定します。インデックスには、アーカイブ対象のデータのファイルのリストを保管します。詳しくは6章5「アーカイブプラン」を参照ください。
9章1 ファイルのアーカイブ
次の手順でファイルをアーカイブします。
- 1.ウェブブラウザでP5にログインします。
- トップメニューから「Archive」を選択し、画面左のサイドメニューから「手動アーカイブ」を選択します。
- メインウィンドウは有効なクライアントおよびそのファイルシステムが表示されます。
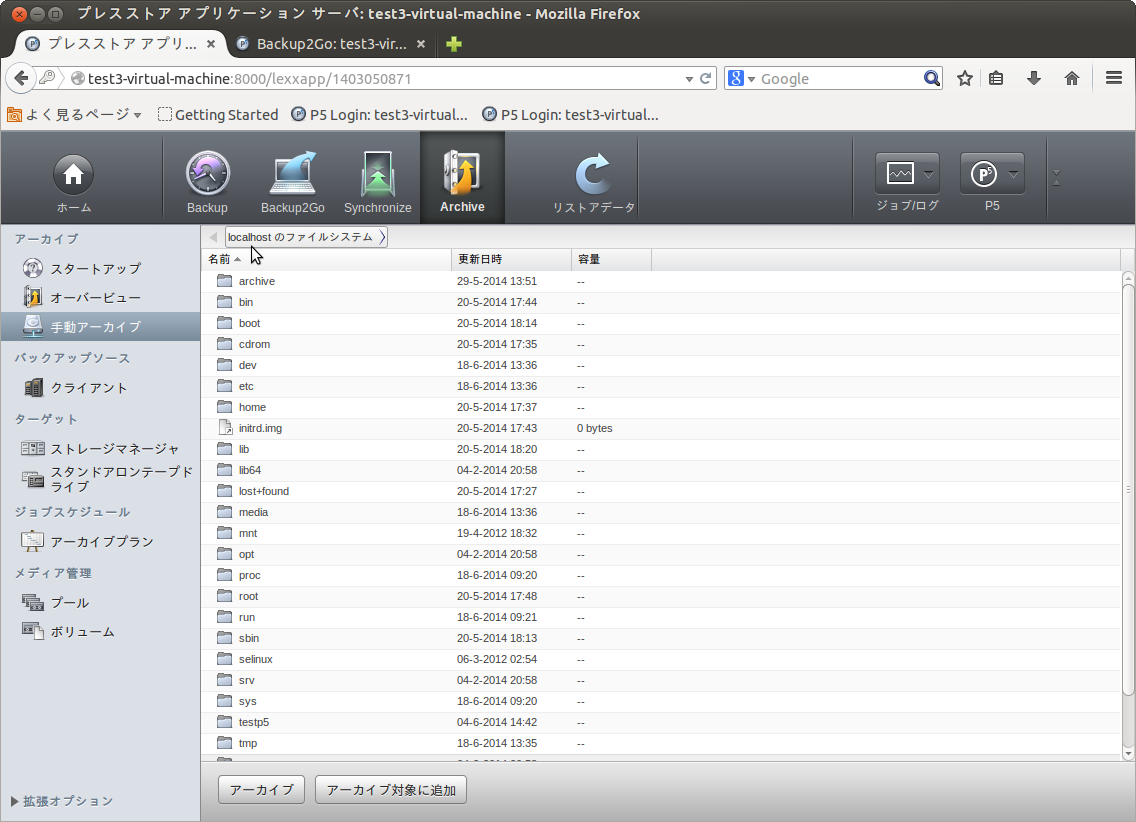
必要に応じてファイルシステムにログインエリアを作成する事もできます。これはファイルシステムの中の特定のフォルダー構造へのアクセスを可能にします。詳しくは、6章13,「インデックスアクセスコントロール(ログインエリア)」を参照ください。 - アーカイブ対象のフォルダーを指定します。
対象のフォルダーをクリックして選択し、画面下の「アーカイブ」をクリックします。 - リストの中からアーカイブプランを選択します。 アーカイブプランで使用するメディアプールとインデックスを設定します。 アーカイブはすぐスタートする事もできます。 手動によるアーカイブをしない場合は、アーカイブプランに基づいてアーカイブが開始されます。
インデックスの中から特定の場所を指定する:
ファイルはインデックスで指定された場所またはファイルシステムの中の同じ場所、あるいはインデックスの新しい場所に移動することもできます。新たな場所を指定すると、アーカイブが配置されるフォルダへのパスがインデックス上に新たに指定されたパスに置き換えられます。各アーカイブデータベース(インデックス)ごとに、メタデータを追加してアーカイブをよりシステマチックにデータで管理することもできます。これにより事後データのリストアが必要になった際により簡単に目的のデータを探しやすくします。アーカイブを実施する際に入力されたこれらの情報は、アーカイブされる各ファイルやディレクトリに関連付けされます。
「開始」をクリックするとアーカイブが始まります。
リストアプロセスを監視する時は、画面上の「ジョブ/ログ」の中の「ジョブモニタ」を選択します。詳しくは6章9.1 「ジョブモニタ」を参照ください。
9章2 アーカイブからのリストア
以下の手順でアーカイブされたデータを復元することができます。
- ウェブブラウザでP5にログインします。
- リストアしたいデータの場所をアーカイブインデックスから指定します。トップメニューの「リストアデータ」を選択し、画面左のサイドメニューから「archive」選択します。メイン画面には、復元可能なアーカイブインデックスが表示されます。
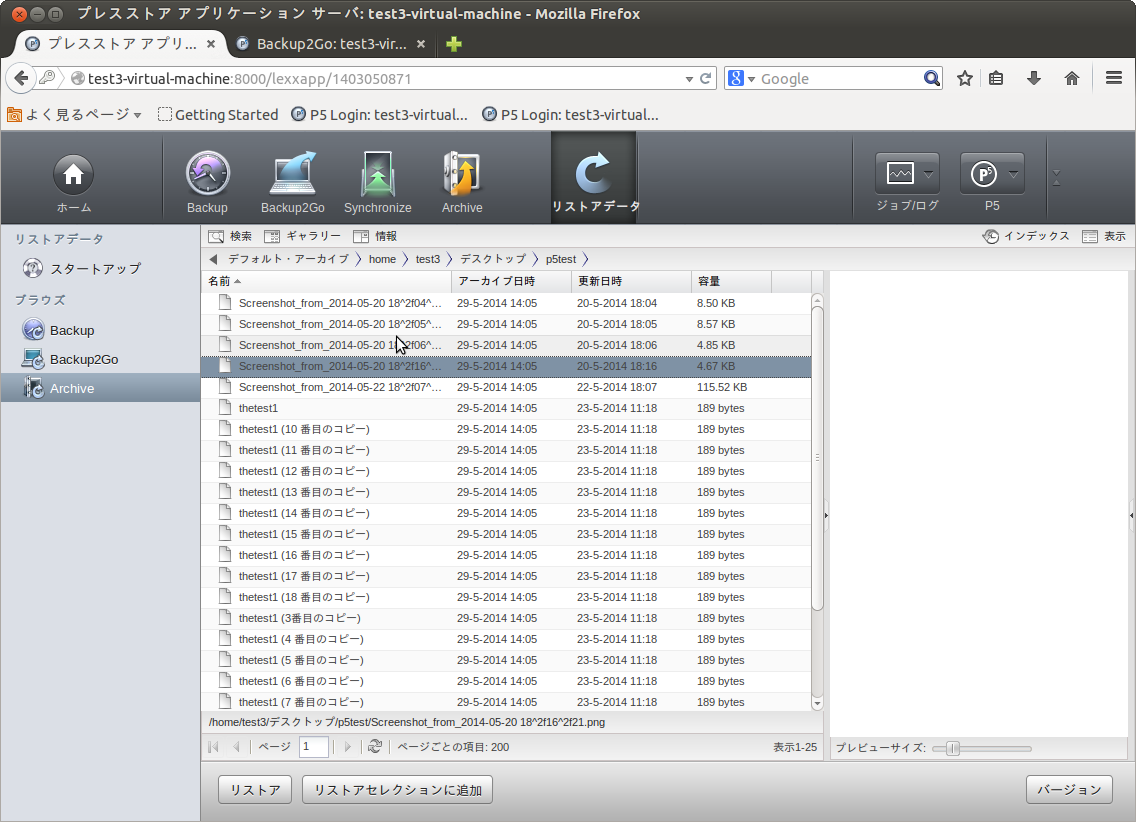
アーカイブインデックスへのアクセスを制限する事もできます。制限を許可・禁止する場合には、各インデックスにおいてログインエリアが必要となります。※詳しくは6章13「インデックスアクセスコントロール」(ログインエリア)を参照ください。 - リストアする対象のファイル/フォルダーをを指定します。Shiftキーを押しながらファイル名をクリックすることで複数のファイルを選択する事ができます。
- 画面下の「リストア」を選択しファイルをリストアします。
またリストアの進行状況を監視する場合、トップメニューの「ジョブ/ログ」から「ジョブモニタ」を選択します。※詳しくは6章9.1「ジョブモニタ」を参照ください。
9.2.1 リストア Toボタン
画面下の「リストア」でリストアの設定と詳細を確認できる、ポップアップウィンドウが表示されます。
このポップアップウィンドウでリストアを設定します。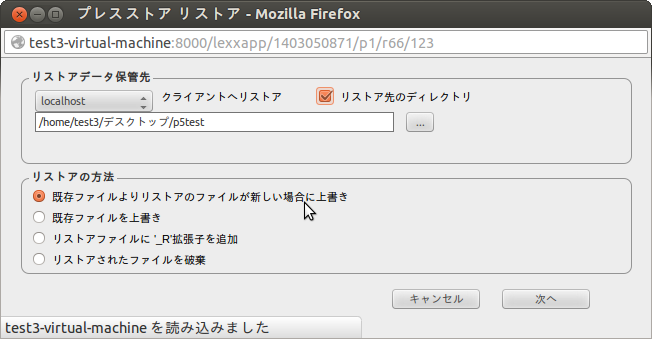
リストアデータ保管先 / Restore Location
データのリストア先を指定します
・クライアントへリストア / Restore to client
データを出力するP5クライアントを指定します。
・リストア先のディレクトリ / Relocate to directory:
チェックするとリストア先のディレクトリを手動で変更できます。サブディレクトリは自動的に生成されます。
クライアントやディレクトリを選択する場合には、ユーザープリファレンスで設定される管理者からの許可が必要です。※詳しくは6章14「ユーザー設定」、6章10「P5クライアント」を参照ください。
リストア方法 (衝突解決): Conflict Resolution:
リストア先にリストアするファイルと同名のファイルが既に存在する場合は、以下のような対処法の中から選択できます:
»リストアファイルが新しい場合、上書き保存をする: … P5はリストアするファイルの方が新しい場合のみ上書き保存を実施します。
»上書き保存をする:…P5はいかなる場合でもファイルを上書保存します。
»'_R' をファイル名に追加し保存する: …同名のファイルが存在した場合、リストアしたファイルの頭に'_R'が付きます。 (例: ファイル名.tifは_R.tifに書き換えられます)
実際にリストアが開始される前に、必要なボリュームが使用可能であるかについて確認のための通知が表示されます。必要なボリュームがオンラインライブラリに確認できると、P5は自動的にボリュームの変更を管理します。また必要なボリュームが無い場合、リストアプロセスを中断して通知します。
「開始」をクリックしてスタートします。
リストアの進行状況を監視する場合、トップメニューの「ジョブ/ログ」から「ジョブモニタ」を選択します。※詳しくは6章9.1「ジョブモニタ」を参照ください。
9.2.2 リストアセレクションに追加 / 9.2.2 The Restore Selection
インデックスツリーをブラウズしてリストア対象のファイルを参照している時は、コンテクストメニューから「リストアセレクションに追加」を選んでファイルを追加することができます。リストアセレクションは複数のファイルやフォルダーを選択する事で、一括リストアが可能です。選択したファイルをリストアセレクションウィンドウの中の「リストア」をクリックしてリストアを開始します。通常は一括でのリストア作業のほうが、ファイルを1つづつ復元するよりもテープの読み込み・設置回数を減らし高速に行えます。またリストアセレクションはP5ユーザーインターフェイスからログアウトしない限り、バックグラウンドで動作しています。各インデックスごとに個別のリストアセレクションが存在します。複数のクライアントからリストアするには、P5は各クライアントごとに個別のリストアセレクションが存在するため、複数のリストアジョブを実行する必要があります。
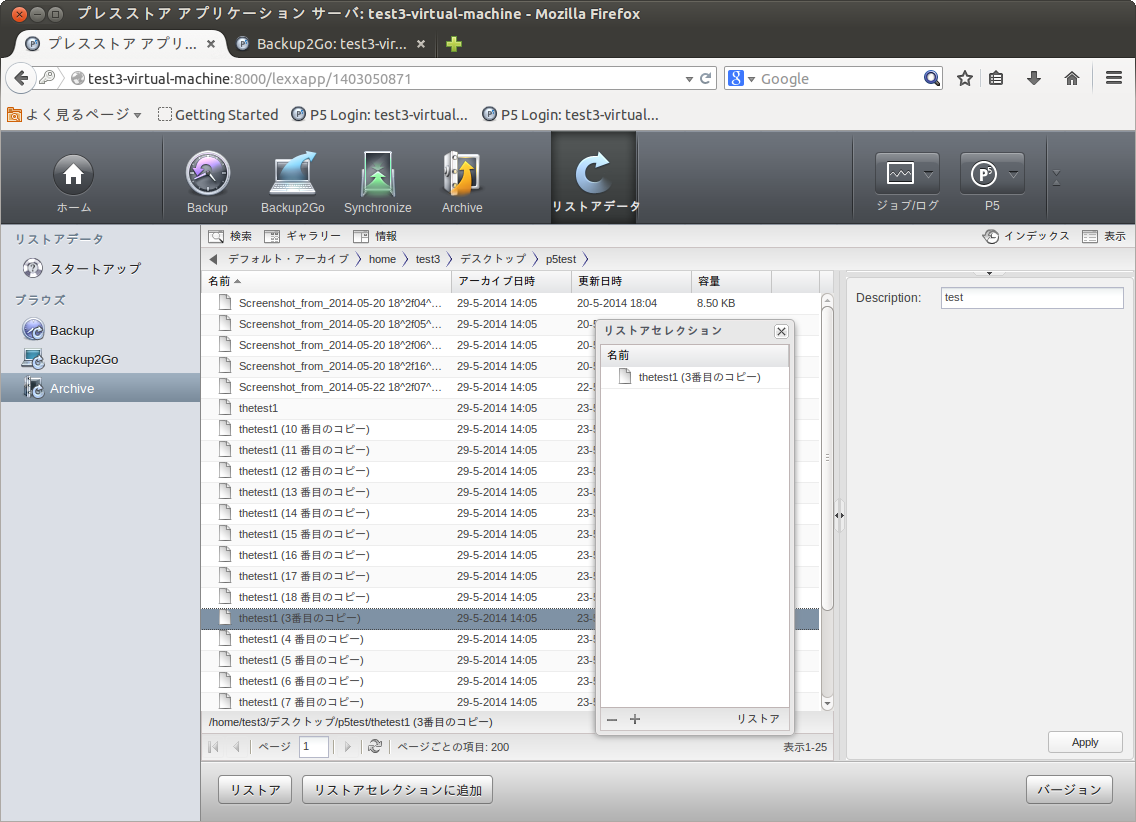
9.2.3 「バージョン」ボタン / 9.2.3 The Versions Button
「バージョン」ボタンをクリックして、アーカイブしたファイルの全てのバージョンを確認する事ができます。まずアーカイブインデックスからファイル/フォルダーを選択し、画面下の「バージョン」をクリックします。すべてのファイル/フォルダーの全てのバージョンが表示されます。
9.2.4 検索ボタン / 9.2.4 The Search Button
アーカイブインデックスの中の探し求めているファイルを見つけ出すため、検索ツールが付いています。このツールは対象のコンテントの中から検索を可能とします。検索をするには、まずトップメニューの「リストアデータ」を選択し、検索をかけるインデックスに行きます。次にインデックスの左上にある「検索」ボタンをクリックし、下記の条件から選択します。「検索」ボタンの下で検索をかける場所を指定できます。デフォルトで全インデックスから検索されます。
(デフォルトアーカイブ)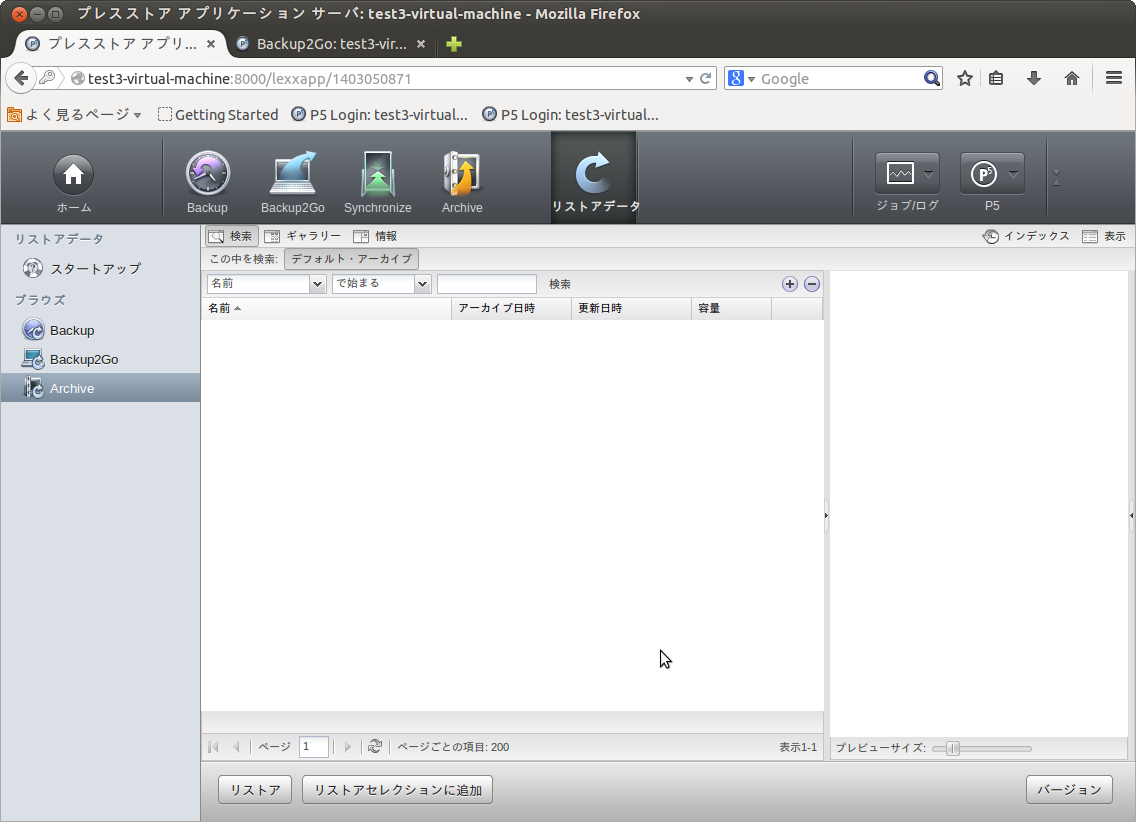
またフォルダーを開くことによってその中のファイルのみを検索する事ができます。
「検索」には以下の検索機能があります:
名前検索: File name:
»で始まる … ファイル名の頭文字が一致する物を探し出します。
»を含む … ファイル名が含む全ての文字から探し出します。
»一致する … ファイル名がまったく一致する物のみ探し出します。
更新日時: Modification date:
入力した日時以降(以前、的確)のファイル探し出します。日時の入力基準は、dd.mm.yy (日.月.年)となっています。
アーカイブ日時: Archive date:
入力した日時以降(以前、的確)のファイル探し出します。日時の入力基準は、dd.mm.yy (日.月.年)となっています。また複数の検索オプションを利用する事ができます。
例: 「Yesterday」 を含む名前で「2013年の1月1日」以前のファイル
この場合全ての条件が当てはまらなければいけません。インデックスブラウザーと同様にファイルやフォルダーを選択することでリストアができます。またダブルクリックすることでファイルの中へと入ることができます。
9.2.5 インデックスオプション
各アーカイブにおいて、スナップショットが作成されます。デフォルトではP5は最近のスナップショットから表示します。古いファイルをリストアしたい場合、画面右端の「インデックス」をクリックして新たなウィンドウを開きます。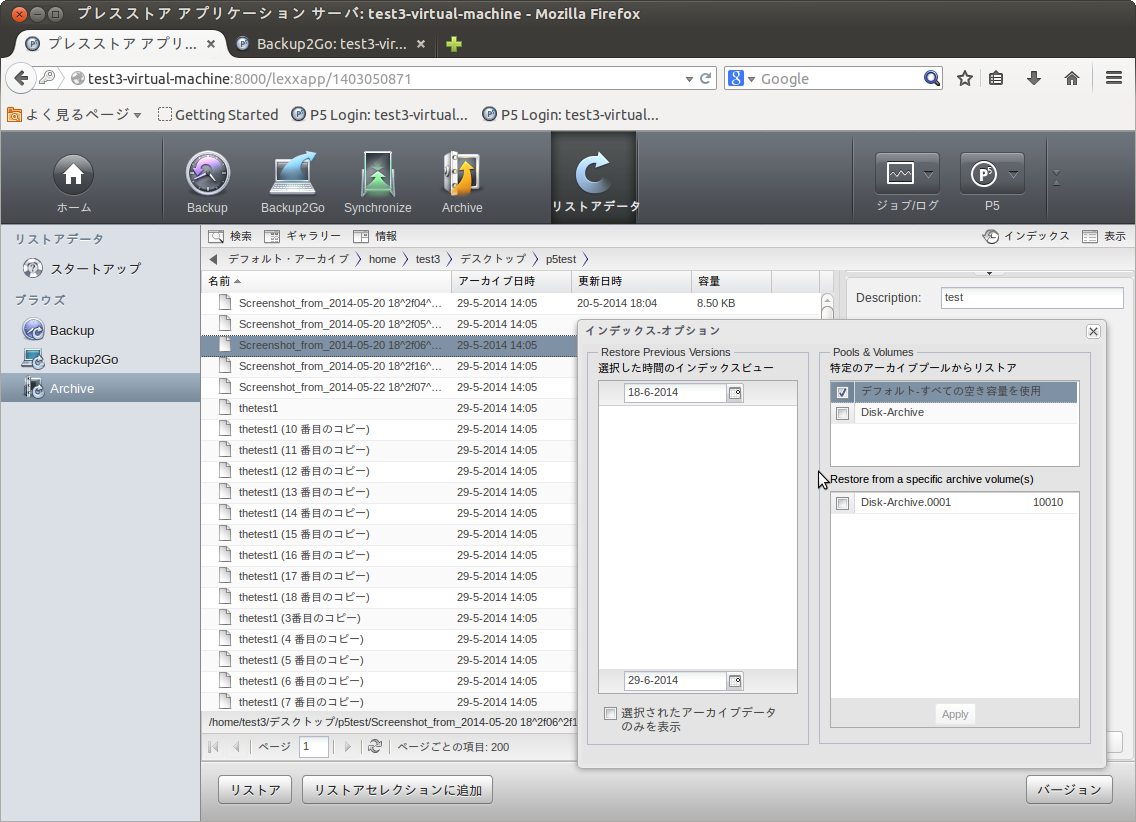
スナップショットのタイムラインは特定のスナップショットを選択する事ができます。
「選択されたアーカイブのみを表示」のチェックボックスを選択する事によって、特定のフォルダーのスナップショットを表示します。「プール選択」からはリストア先のプールを特定する事ができます。
これにより表示されるリストア可能なスナップショットが減少します。
9.2.6 アーカイブインデックスの編集
アーカイブインデックスのエントリーを右クリックすると、コンテキストメニューが表示され、追加オプションが表示されます。
"リストアセレクションに追加"は、既存のリストア選択項目にそのエントリを追加します。
"リストア"ボタンをクリックすると、選択したエントリーがリストアされます。
"説明" 選択したアーカイブエントリの説明ウィンドウを表示します。説明ウィンドウには 利用可能なバージョン、サポートされているドキュメントタイプのプレビュー、およびメタデータ情報を変更することができます。項目の説明とUUIDを表示します。
"要素"...サブメニューが表示され、選択したアーカイブアイテムの名前を変更したり、別のフォルダに移動したりすることができます。アーカイブインデックス内に新しい空のフォルダを作成することができます。
なお、インデックス編集機能へのアクセスは、デフォルトでは無効になっています。
この機能を使用するには、ユーザー設定において、そのユーザーに対して有効にする必要があります(6.14 ユーザー設定を参照)。



