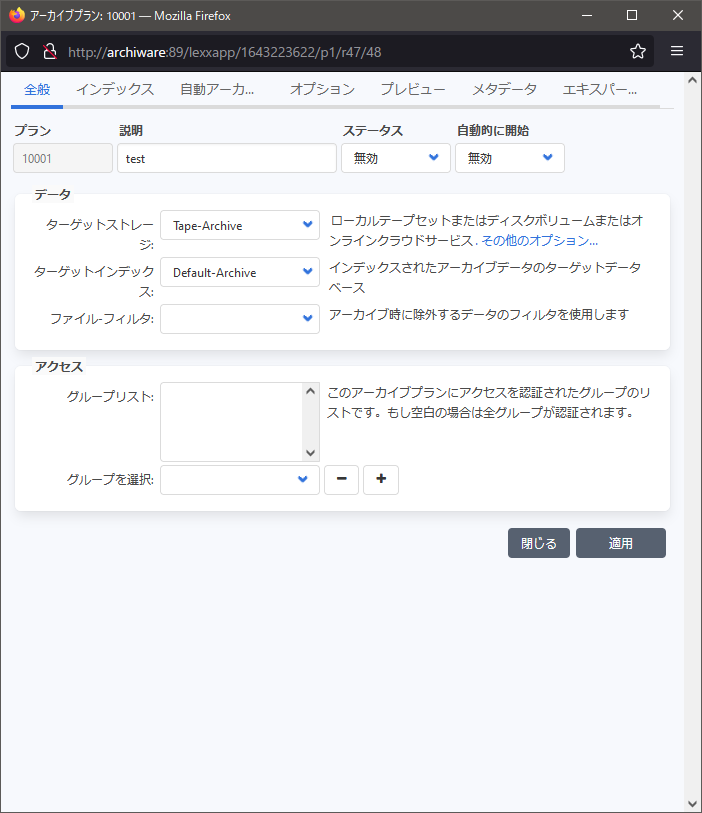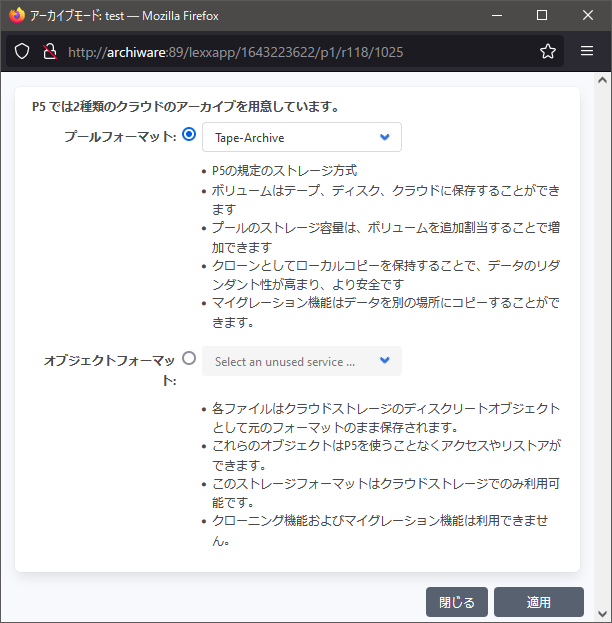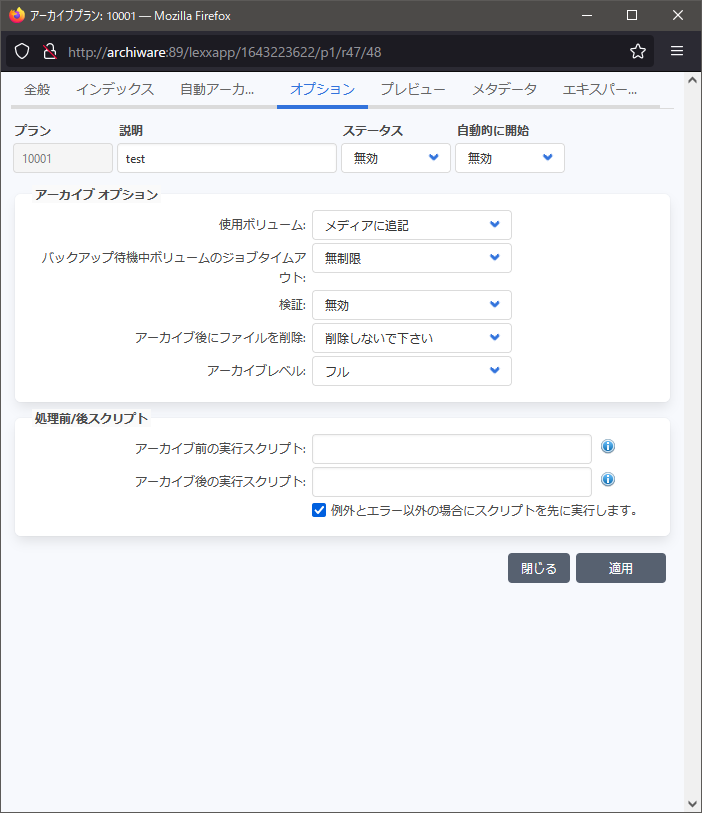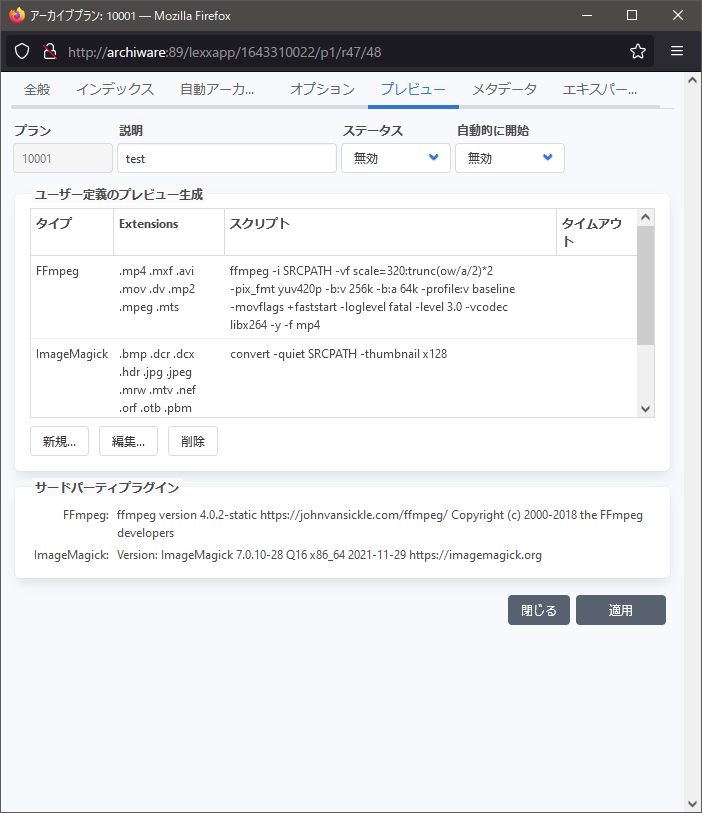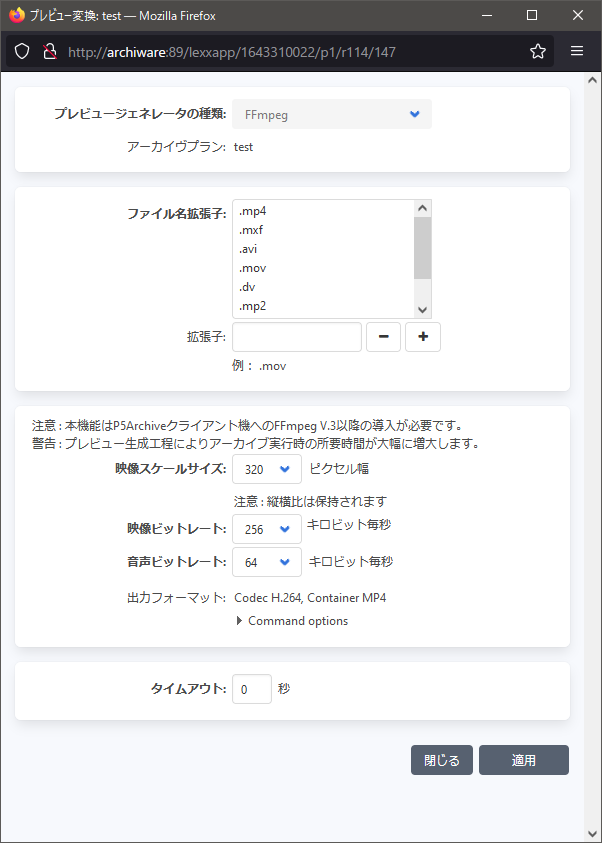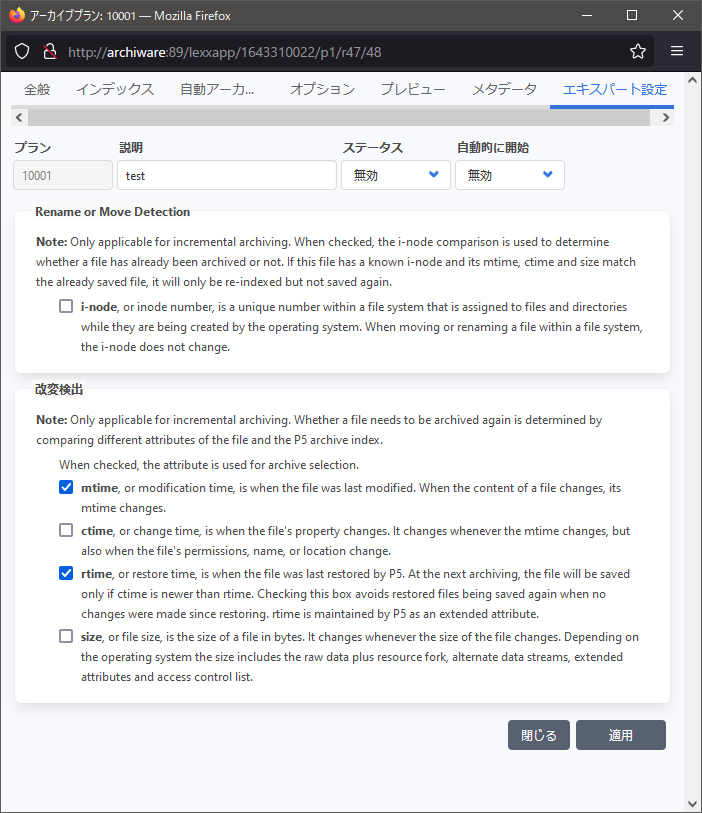6章5 アーカイブプラン
P5サーバー、またはクライアントからのデータはアーカイブプランによりアーカイブされます。データをアーカイブするには、まずトップメニューから「アーカイブ」を選び、画面左のサイドメニューから「手動アーカイブ」を選択し、アーカイブ対象のディレクトリ/ファイルを選択してから、画面下の「アーカイブをクリックします。アーカイブを実行する際、アーカイブプランを選択する事ができます。
アーカイブプランの目的は、指定のアーカイブが同様な基準でアーカイブを実行できるようにするためのものです。最も重要である2つのパラメータとして下記のものがあげられます。
- アーカイブ先の対象となるプールの指定
- ファイルリストを保管するインデックスの指定
また、データを指定のアーカイブプランのドロップフォルダーにコピーする事で、自動アーカイブを実施する事も可能です。
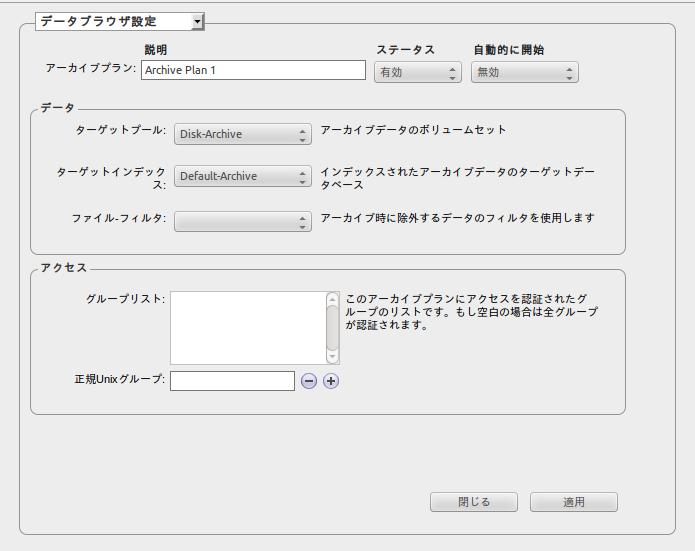
6.5.1 アーカイブプランの作成
1. ウェブブラウザから、P5に管理者としてログインします。
2. トップメニューからアーカイブを選択し、画面左のサイドメニューから「アーカイブプラン」を選択します。
3. 画面下のメニューから「新規」を選択し、フィールドへ入力していきます。
☆全般
説明:
指定の名前をこの欄し入力します。名前は後から把握できるようにしてください。
ステータス:
ステータスは、このプランの設定状態を下記で表します:
» 有効 … このプランはシステムで使用できます
» 無効 … このプランはシステムで使用できません
ターゲットストレージ:
「ターゲットストレージ」で、どのグループのボリュームにデータを保存するかを選択できます。
※詳しくは6章3「ボリュームプール」を参照してください。
”その他のオプション”をクリックすると、クラウドストレージフォーマットを選択できます。
ターゲットインデックス:
データをアーカイブする度に、P5は自動的にアーカイブファイル/フォルダーの一覧を更新します。このリストを利用して、インデックスにあるオンラインストレージのフォルダー構成を複写します。また、サイドメニューの下にある拡張オプション(管理エリア)を選択し、「インデックス管理」から画面下の「新規」を選択する事で新しいインデックスを作成する事ができます。
※詳しくは6章12「インデックスデータベース」を参照ください。
ファイル-フィルタ:
特定のデータをストレージプロセス時に除外する場合、この欄を使ってフィルターを利用する事ができます。
(※6章8「フィルター」を参照ください)
アクセス
特定のグループを指定され、そのグループメンバーに認証されたユーザーのみ、このアーカイブプランを利用する事ができます。
グループが指定されていない場合、全てのユーザーがこのアーカイブプランを利用する事ができます。
グループの設定詳細は6章15グループ設定を参照してください。
クラウドストレージフォーマット
P5にはデータをクラウドにアーカイブする2つの2フォーマットがあります。
- ディスク、テープ、クラウドにデータをプールして保存できる標準的なプール形式です。このフォーマットでは、データのローカルクローンの保持やマイグレーション機能など、プールに関連する機能が利用できます。
- 各ファイルが個別のオブジェクトとして保存される、ファイル関連のフォーマットもあります。このフォーマットでは、クローンやマイグレーションのようなプール機能は使えませんが、P5を使わずに保存されたオブジェクトにアクセスすることが可能です。このフォーマットでは、ファイル名はメタデータとしてエンコードされます。
☆インデックスオプション
アーカイブ後に、各ファイルはインデックスに、そのディレクトリパスと名前が入力されます。
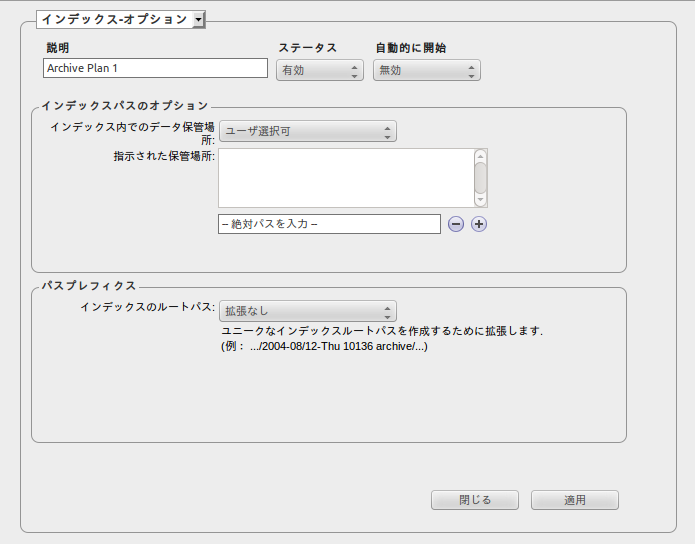
インデックス内でのデータ保管場所:
各アーカイブファイルとそのディレクトリパスにて、対象のインデックスエントリーが存在します。データの管理を構造できるよう、インデックスの階層を設定する事ができます。
下記の2点から選択する事ができます:
» ユーザー先約 絶対パス:
1つのパスを指定し、このプランの全てのアーカイブデータがこのパスを通じてインデックスに保管されます。ユーザーはこのパスの変更/応用操作を利用できません。
» ユーザー選択可 指示された保管場所:
アーカイブを始める際、ユーザーに推薦されるパスのリストが表示されます。ユーザーは一覧から、データを保存するパスを選択する事ができます。またユーザーは一覧に無いパスを入力する事も可能です。
パスプレフィクス
インデックスのルートパス:
標準では、複数のアーカイブジョブはスナップショットにより分裂するため、P5はパスの接頭を自動的には作成しません。しかし、ホットフォルダーを利用したアーカイブを実行する場合、インデックスに全てのファイルを同じディレクトリでアーカイブするため、接頭を指定するのは必要であるかもしれません。その場合、大きなディレクトリが作成される可能性があり、全てのスナップショットをブラウズする時、時間がかかるかもしれません。別のソースフォルダーからアーカイブを実施する場合(手動アーカイブ)、このオプションは必要ありません。
☆自動アーカイブ
P5は「フォルダ監視」を指定する事によって自動的にアーカイブを行う事ができます。これはP5クライアントのディレクトリのリストであり、データを検索する事ができます。また、与えられたディレクトリの中からファイルを指定し、追加/除去が可能です。
自動的に開始
» 有効 … プランは指定の時間に自動的に開始されます。
» 無効 … プランは自動的には開始されず、開始するには「開始」を選択します。
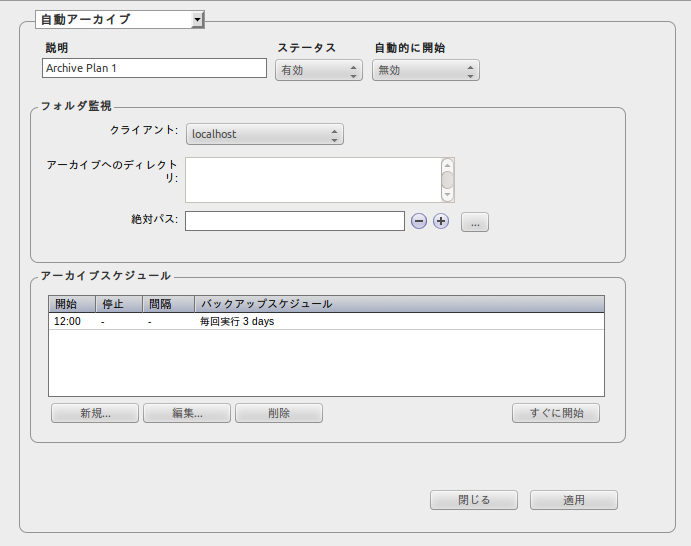
クライアント:
アーカイブ先のディレクトリ、P5クライアントの名称です。P5サーバーの名称は常に「localhost」となります。※詳しくは6章10「P5クライアント」を参照ください。
アーカイブへのディレクトリ:
バックアップする全てのフォルダーはここに表示されます。
※フィルターを利用する事でアーカイブするデータを特定する事ができます。詳しくは6章8「フィルター」を参照ください。
絶対パス:
パスを一覧に追加/除去する場合、この欄に入力し + または - を使って操作します。
[ + ] … 入力したディレクトリはリストに追加されます。
[ - ] … 入力したディレクトリはリストから消去されます。
アーカイブスケジュール
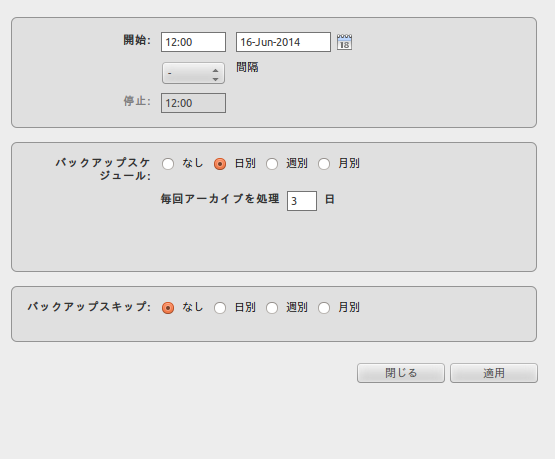
開始:
開始日時を指定します。日にちはプランの開始日を指定します。時間で開始時間を指定します。「間隔」と「停止」を指定する事で、アーカイブを再始動する事ができます。下欄の「バックアップスケジュール:」により、プランは指定された時間に開始されます。
変更の無いファイルのみをアーカイブに指定する場合、フィルターを利用し、変更していないファイルのみ選択します。
バックアップスケジュール:
「バックアップスケジュール:」でプランの頻度を指定する事ができます。また「第3週の水曜日」などといった、より複雑な日程を組む事も可能です。また、開始日を設定する事によって、2つのプランといった複雑なスケジュールも設定する事ができます。
バックアップスキップ:
「バックアップスキップ」は「バックアップスケジュール」と同じように設定する事ができ、特定の日時のスケジュールを除去する事ができます。この機能は、スケジュールと同じ時間に、そのドライブを他の目的に使用していた場合などに役立ちます。また「バックアップスキップ」を指定する場合、不可能なスケジュールを指定しないよう注意してください。
アーカイブオプション
使用ボリューム:
通常の場合、アーカイブは指定されたプール(「メディアに追記」)のボリュームにデータを保存されます。各アーカイブが新たなボリューム(別々)に書き込む必要がある場合、「使用ボリューム:」から「新規メディアを使用」を選択してください。
» メディアに追記 …データはメディアの最後尾に書き込まれます。
» 新規メディアを使用 … 各アーカイブは別々のメディアに書き込まれます。
書き込み後の検証:
テープドライブが自動的にデータの書き込み時にエラーの検証しているので、書き込み後に新たな検証を実施する必要はありません。
» はい … ジョブ終了次第、検証を開始します。
検証が有効な場合、再度データの検証を実施するため、アーカイブジョブにより書き込まれた全てデータを必要とします。メディアを取り外すとジョブが停止し、テープを確認できるまで待機となります。
» いいえ … 検証しません。
検証が無効な場合、デッドロック(行き詰まり)を生じる可能性があるので、複数のアーカイブジョブの実行をお避けください。
アーカイブ後にファイルを削除:
» はい … ファイルのアーカイブ後、オンラインストレージからファイルを削除します。またその際、ディレクトリは削除されません。
» いいえ … ファイルを削除しません。
アーカイブ前の実行スクリプト:
アーカイブ前の実行スクリプト/コマンドを指定できます。
アーカイブ後の実行スクリプト:
アーカイブ後の実行スクリプト/コマンドを指定できます。
スクリプトへのフルパス(完全な経路)を指定し、ソースクライアントで実行する事を可能にします。もしくは、パスとP5クライアントの名前をコロンで分別して接頭し、特定のクライアントからスクリプトを実行できるようにする事も可能です。
例:
・ソースクライアント
/usr/local/scripts/db-stop
・特定のクライアント
dbserver:/usr/local/scripts/db-stop
on a windows machine:
・Windows
/c/database/scripts/db-stop.bat
☆プレビュー生成
プレビューはアーカイブ時に自動的に生成されます。
留意するべきは、プレビューはディスク上にアーカイブインデックスとともに保存され、解像度によりかなりの容量を必要とします。
プレビュー生成は内部では行われませんが、必要な外部ツールは搭載されていません。
画像フォーマットにはImageMagickを、映像フォーマットにはFFmpegを利用します。
バージョン6.1より、P5にはImageMagickとFFmpegのビルドが含まれており、最も一般的な画像・動画フォーマットをカバーしていますが、拡張することはできません。
フォーマット拡張には、ImageMagickとFFmpegと必要な拡張機能をインストールしてください。両プログラムのインストールされたバージョンを使用するには環境変数PATHで指定するか、P5プレビュー定義でコマンドを編集し、コマンドにフルパスを追加してください。
デフォルトのプレビューコンバーターの代わりに、独自のコンバーターコマンドを設定することが可能です。各コンバーターの定義には、大文字と小文字を区別する拡張子のリストとコマンドを指定することができます。リストされたファイル名の拡張子を持つファイルに対して、P5はコンバータのコマンドを呼び出します。コンバータは、変換する画像またはビデオの完全なファイル名をパラメータとして受け取ることが期待されます。また、生成されたプレビューのフルネーム(パスを含む)を標準出力チャンネルで返さなければなりません。
プレビュージェネレータは、標準出力や標準エラーチャネルに他の出力を生成してはいけません。
定義済みのプレビュージェネレーターは、セットアップ時に最も一般的なパラメータを提供します。生成プロセスを微調整するには、コマンドオプションを開き、必要なパラメータを調整します。
ファイル名の拡張子リストを縮小または拡張して、特定のファイルのみに特定のオプションを適用したり、異なるファイルタイプに対して異なるプレビュー設定を定義することが可能です。
ImageMagick と FFmpeg の両方が、いくつかのファイルフォーマットとエンコーディングを サポートするプラグインを使用しています。あなたの特定のフォーマットがサポートされていない場合、それのために利用可能なプラグインがあるかどうかをチェックしてください。もし利用可能なものがなければ、別のツールを使って独自のプレビュージェネレータを定義する必要があるかもしれません。
タイムアウトの値は、1つのファイルのプレビュー生成にかかる最大時間を定義します。指定した時間が経過すると、P5 はコマンドの実行をキャンセルします。
自動メタデータインポート
P5は、外部コマンドを使ってメタデータ情報を入力するインターフェイスが存在します。
ファイル名によっては、複数のスクリプトを入力することができます。「新規」を押してメタデータを入力します。
スクリプトは、ファイル名に関連する内容を入力します。スクリプト/コマンド名を入力し、スクリプトが終了しない時の、キャンセルまでのタイムアウト数値を設定します。
スクリプト自体が完全なファイル名(パスも含む)を読み、キーと値のペアとして応答するよう設定しなければなりません。空白の表示は括弧で括り、一つの値として表示します。
例えば、
imagesize {200x400} findercomment {NAB show 2013}
のようなアウトプット入力が、アーカイブメタデータのフィールドの imagesizeとfindercomment に正しく認識されます。
※アーカイブの、インデックスデータベースへのメタデータの入力について詳しい内容は6章12.2.1「フィールド」を参照ください。
「適用」をクリックし、入力を確認します。また、全ての入力データが正しければプランは適用されます。
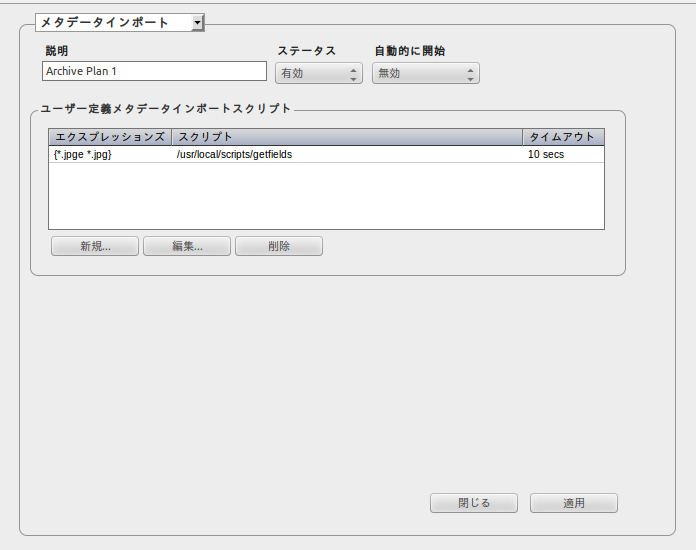
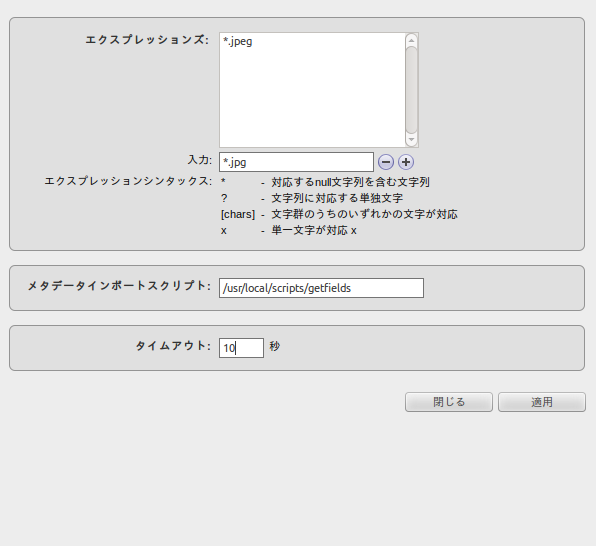
アーカイブプランエキスパートオプション
エキスパートオプションは、増分アーカイブがどのような場合にファイルを再保存するかを細かく設定することができます。
Inode comparison mode:
この設定をすると、P5はファイルのinode番号を比較し、そのinodeを持つファイルがすでに存在する場合は、そのファイルを再度保存しないようにします。
inode番号は、ファイルが別のボリュームにコピーまたは移動されると変更され、同じボリューム上の別のパスに移動されただけでは同じままです。
mtime:
mtime(修正時間)は、ファイルの内容が変更されたときに変更されます。mtimeは常に比較される必要があります。リストア時には、mtimeはファイルが保存された元の時刻にリセットされます。
ctime:
ctimeやinode change timeは、ファイルの所有者やパーミッションなどの属性が変更されたときに変化します。また、そのファイルへのハードリンクが作成または削除されたときにも変更されます。ctimeを無効にすると、増分アーカイブジョブは所有者や保護者の変更を無視するようになります。ctimeは、ファイルがリストアされるときにも設定されることに注意してください。
rtime:
rtimeまたはrestore timeは、ファイルを復元するときにP5によって設定されます。このフラグが設定されていると、P5はファイルのctimeがrestore timeより新しい場合、言い換えれば、ファイルがリストアされた後に変更された場合に、ファイルを保存します。
size:
このファイルされたものにフラグが立ち、ファイルサイズが変更された場合。再度保存されます。
通常の状態では、サイズの変更はmtimeとctimeの属性も更新されるため、この比較は必要ありません。
6.5.2 アーカイブ・オーバービュー
アーカイブオーバービューは最近行ったアーカイブジョブを一覧で見る事ができます。アーカイブフォルダーと共に、実行時間とステータスを表示します。
オーバービューウィンドウはアーカイブ状況を一目で把握する事ができます。
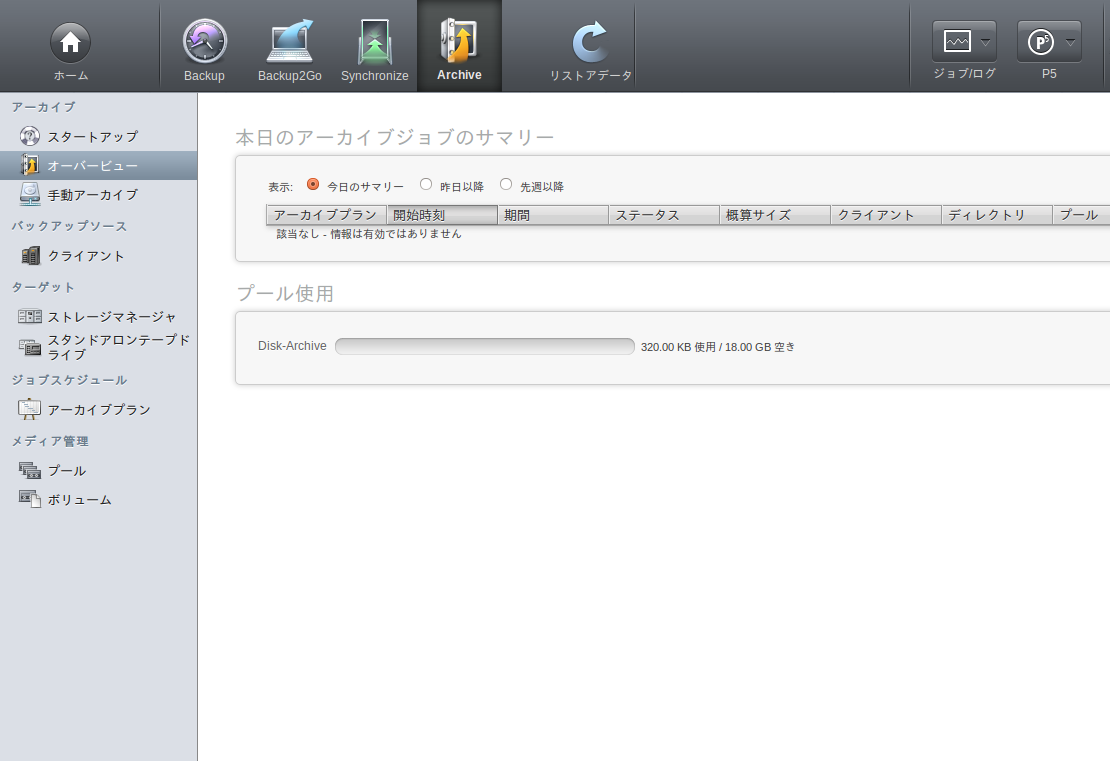
6.5.3 LTFSテープへのアーカイブ
バージョン6.1から、P5専用フォーマットの代わりにLTFSテープへアーカイブできます。
いくつかの機能はLTFSテープでは機能しません:
- クローニング 例:2つのテープに並行して書き込めません
- 複数のテープに並行して書き込めません。また、同じテープへ複数のジョブが書き込むこともサポートしません。
可能なのは、動作する複数のジョブが、別個のLTFSテープに書き込むことです。 - データ暗号化はサポートしません
- 書き込み後検証はありません
- P5LTFSテープからのP5ボリュームインポートはありません
また、LTFSの書き込みを中断して新しいテープにラベル付けすることはできません。
そのため、LTFSにアーカイブする場合は、アーカイブを開始する前に十分な量のテープをラベル付けする必要があり、テープがなくなるとアーカイブのジョブが不完全に終了してしまいます。
書き込まれたファイルに関しては、LTFSへ保存できるものに違いがあります:
- オーナー及びグループ属性は無視され保存されません
- OSXファインダー情報及びリソースは無視され保存されません
- 拡張ファイル属性(xattrs)は文字列属性の場合保存されます。バイナリー属性は無視されます。
- LTFSに保存されるタイムスタンプはファイル変更時間(mtime)のみです
LTFSテープのファイル名は翻訳された形式で保存され、いくつかの文字は「パーセントエンコーディング」に変換されます。これは、ブラウザのURLと同じで、例えばクエスチョンマークは%3Fというシーケンスに変換されます。この影響は...
- コード127以上の文字、これにはすべてのウムラウトとアクセント文字が含まれます
- 文字列「* ? < > " | \ : /」及び、%文字
- 32以下のコードを持つ制御文字
LTFSアーカイブテープからファイルをリストアする際、アーカイブインデックスに保存されているオリジナルのファイル名に変換されます。他LTFS対応ソフトウェアで読み込む際は、LTFS標準エンコードをサポートしているか確かめてください。その場合、ファイル名には制御文字を使わないようにする必要があります。
LTFSの実装は、Linear Tape File System (LTFS)フォーマットバージョン2.5に準拠しています。