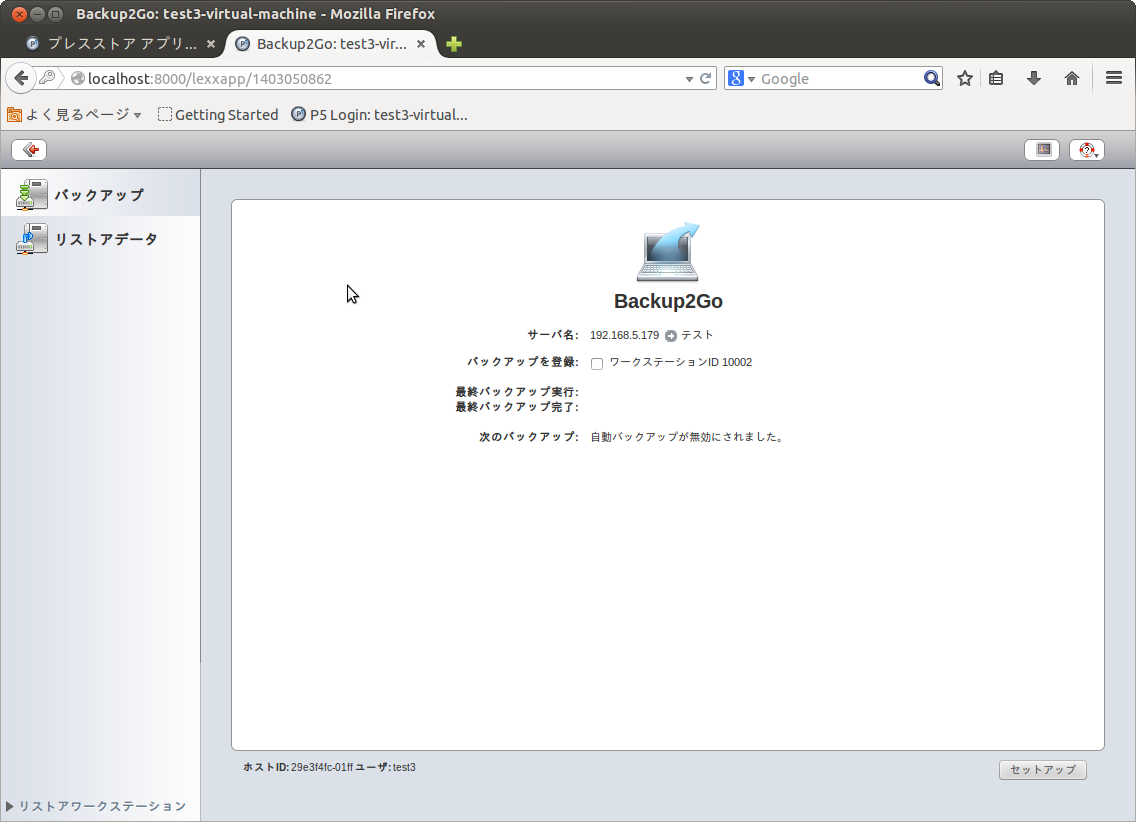7章 P5 Backup2Goワークステーションの設定
本章ではBackup2Goワークステーションのインターフェイスについて解説します。6章10のP5クライアントの設定同様に、Backup2Goワークステーションはワークステーションからウェブブラウザインターフェイスで操作するために事前に設定する必要があります。
まずP5 Backup2Goを利用する全てのワークステーションにP5インストールします。この場合にはライセンスは必要ありません。
Backup2Gは対応ウェブブラウザから設定します。詳細は3章2「システム要件」を参照ください。
ウェブブラウザのアドレス欄にワークステーションのURL、 http://localhost:8000/workstationを入力します。
ユーザー名とパスワードを入力します。
administrator権限でログインして、 Backup2Goワークステーションの設定に進みます :
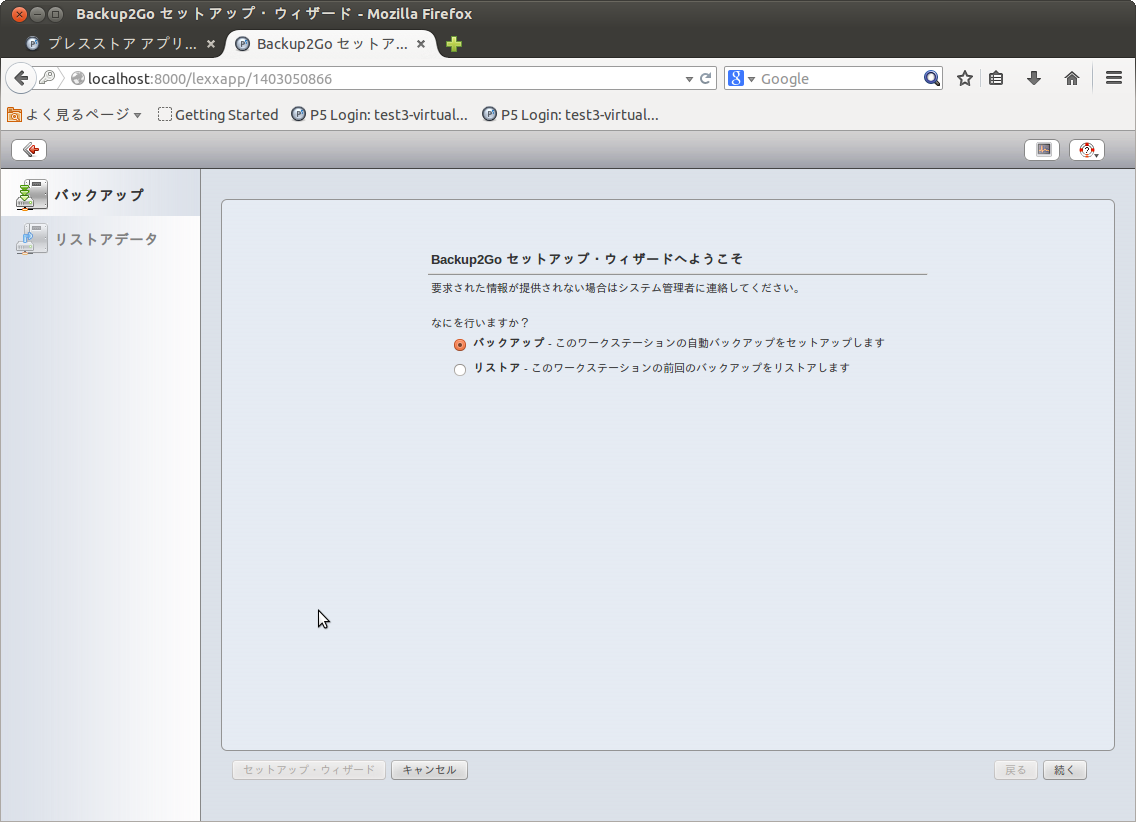
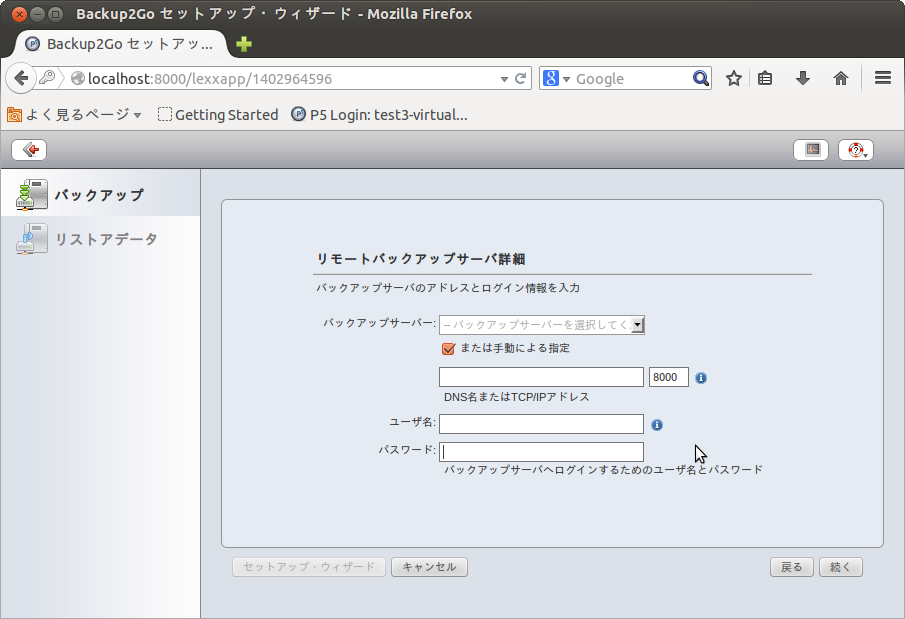
7.1 ワークステーション・セットアップウィザード
ワークステーションの設定は「セットアップ」をクリックします。既存の設定が存在しない場合は自動的に設定手順へと移ります。ワークステーションをバックアップ用途に設定するには「バックアップ」を選びます。
下記の設定欄が表示されます。
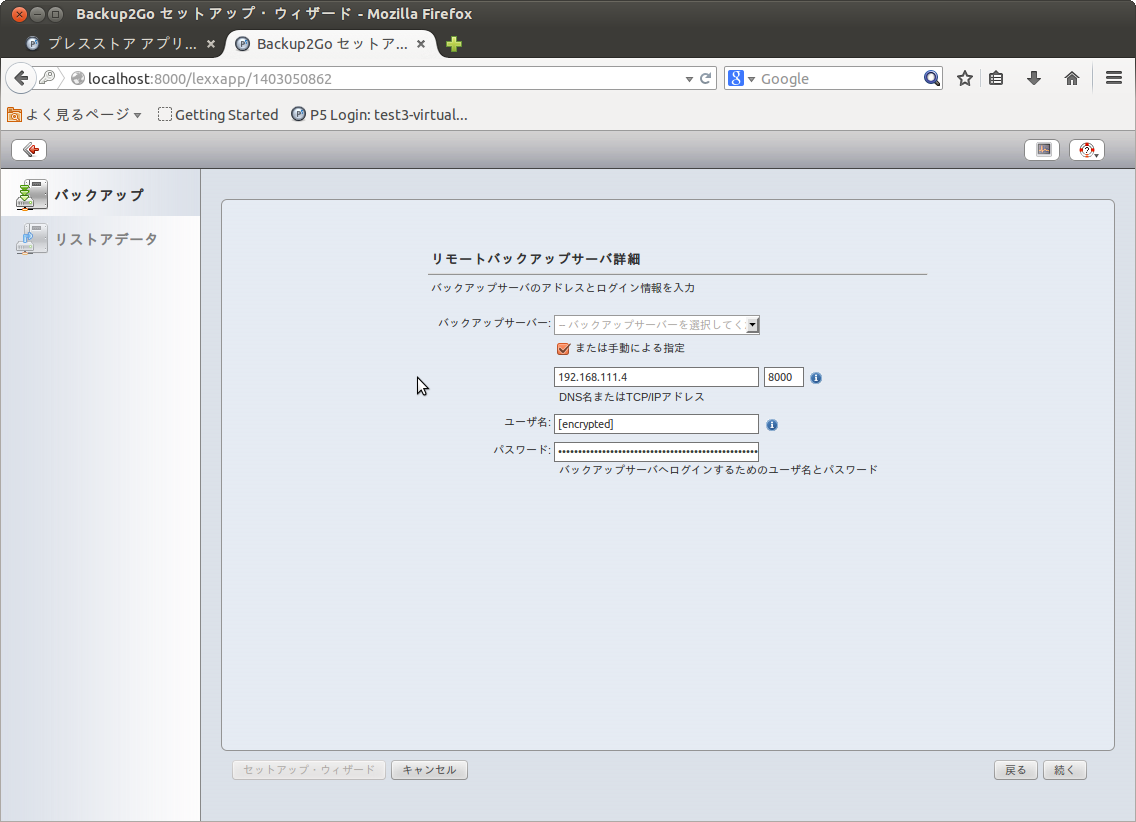
サーバー名:
Backup2Goサーバー名またはIPアドレスを入力します。サーバー名を入力する場合には、 DNSサーバーもしくはワークステーション/etc/hostsファイルで名前がIPアドレスに解決できるようにしてください。 P5はBonjour サービス使ってBackup2Goサーバーの場所を特定することもできます。
コミュニケーションポート:
これはBackup2Go サーバーのTCP/IPポートです。初期値は8000に設定されています。Backup2Go サーバーのポートが変更されていない限り、ポート変更しないでください。
ユーザー名とパスワード:
サーバー上で登録されているユーザー名とそのパスワードを入力してください。 与えられたアカウントは権限がなければサーバーにログインできません。バックアップの管理者がサーバー設定で既に設定していれば、設定を操作する必要はありません。
7.2 手動によるワークステーションの設定
初期設定が完了していれば、「セットアップ」から手動による設定の画面へ移動できます。
セットアップウィザードは画面下のボトムバーのボタンから実行できます。設定値についての詳細は7章.1 ワークステーションの設定ウィザードを参照ください。
バックアップサーバーのタブは、設定ウィザードのサーバー設定を確認できます。
拡張オプションからは下記の設定が行えます。 ※バックアップ管理者によって設定されているものはワークステーションから操作ができません。
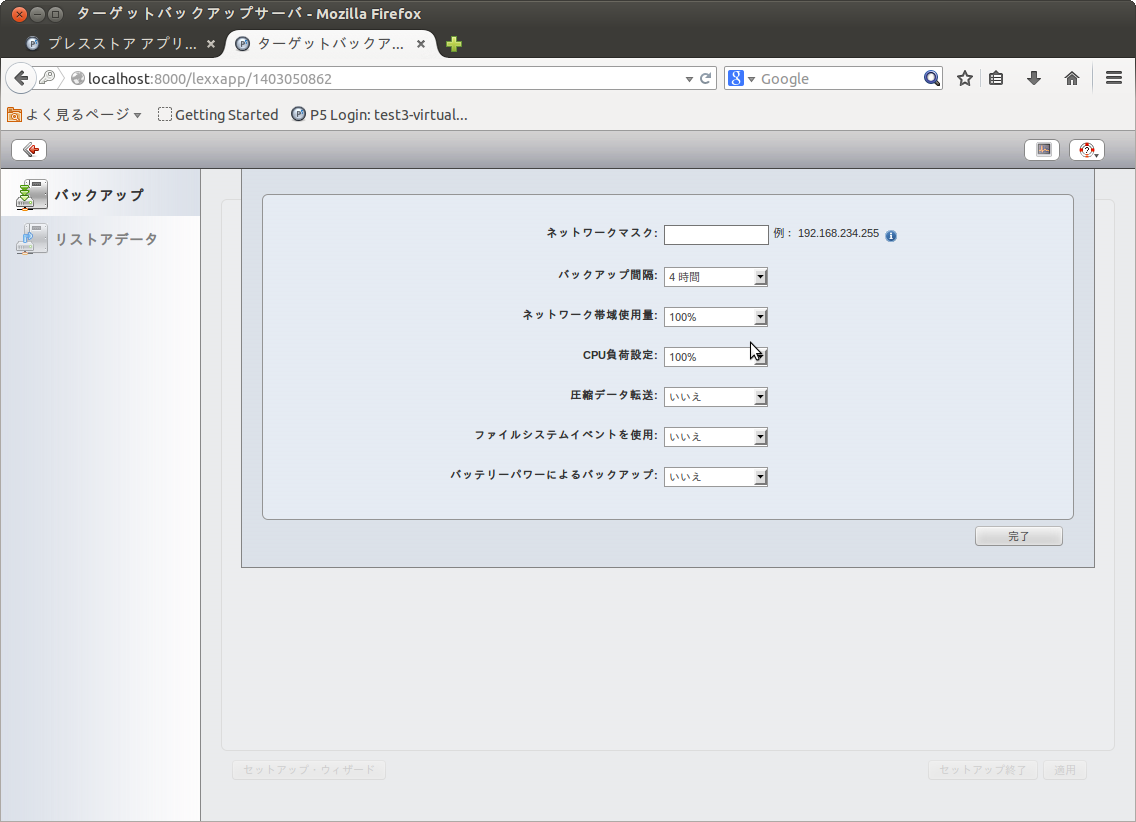
コミュニケーションポート:
これはBackup2Go サーバーのTCP/IPポートです。デフォルトで8000となっています。
バックアップインターバル:
一定の時間間隔で行われるワークステーションのバックアップです。この設定値ではバックアップごとの間隔を指定します。初回のバックアップは、ワークステーションをサーバーに登録した時から一定時間を経過したタイミングで開始されます。万一バックアップが定刻に開始されなかった場合は、サーバーへの接続が再び確立され次第、後続に予定されているバックアップが直ちにバックアップを開始します。
帯域制限:
ワークステーションで使用されるデータ転送の帯域制限を設定します。 変更することでワークステーションのI/O負荷を抑制できる場合があります。この数値を低減することで、下記のような影響が出ます。
●バックアップするワークステーションへのシステム負荷を少なくなるため、端末利用中にバックアップが実行されていてもバックアップに気づかない、あるいは違和感なく使用ができる。
●帯域を制限し、転送量を減らすため、バックアップが低速化する。
●クライアントバックアップによるネットワーク帯域の専有量を減らすために、共有ファイルなどへ、他のサーバーからのアクセスするネットワーク帯域が増加する。
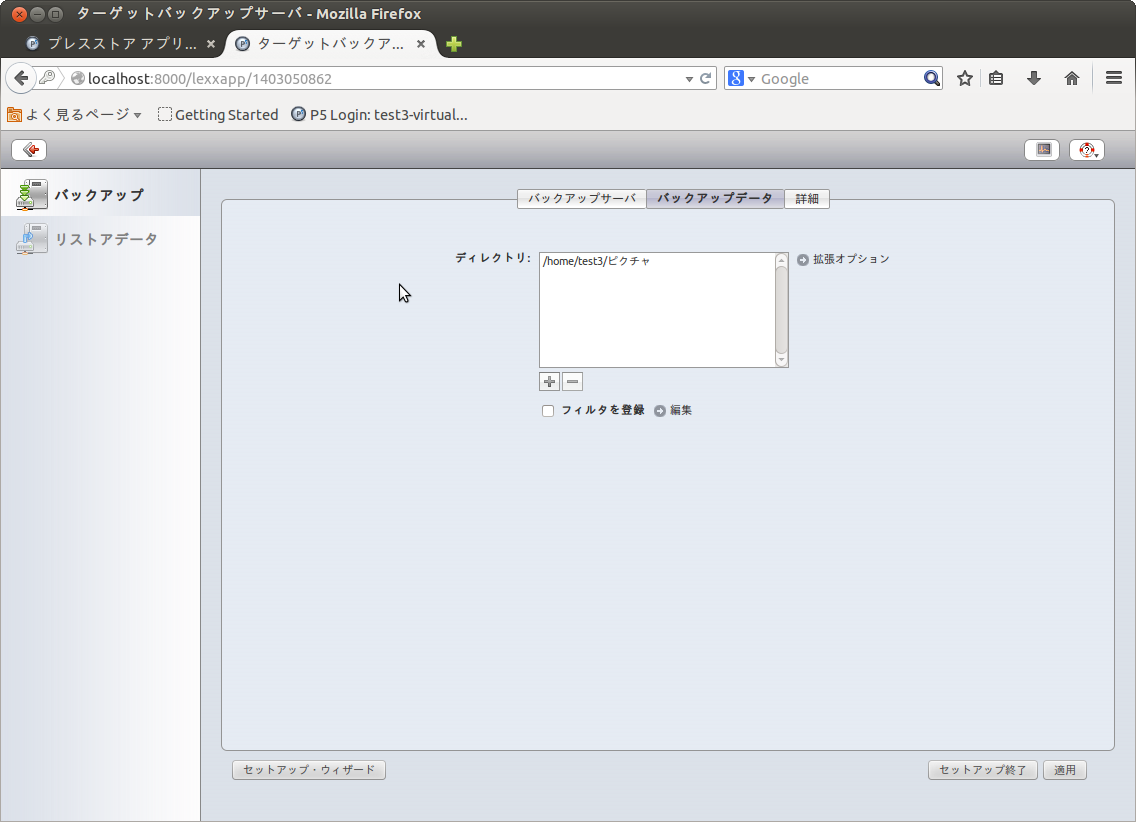
ネットワークマスク:
ネットワークマスクは特定のネットワークからのアクセスのみに制限する事ができます。ネットワークを制限し、全てのアドレスにするには「255」と設定します。例えば、192.168.1.255は192.168.1.を含むIP アドレスの全てのワークステーションからアクセスできます。
CPUの負荷制限:
ここでBackup2Goに使われるワークステーションのCPUへの負荷を制限することができます。この値を変更することで、 I/Oへの負荷も低減できます。(※デフォルト設定値は100%です)
圧縮データの移動:
「はい」または「いいえ」でデータを圧縮するかを選択します。”はい”を選択するとデータを圧縮してデータを転送するため、ネットワークの帯域への負荷を低減します。反面、ワークステーションとサーバーの両方でCPUへの負荷が増加してしまいます。
ファイルシステムイベントの使用:
「はい」または「いいえ」でファイルシステムイベントをワークステーションで利用するかを選択します。
”バックアップするデータ”を選択し、どのディレクトリをバックアップに含むかを選択します:
管理者によって設定されていなければ、ディレクトリの追加を「+」、ディレクトリの削減を「ー」で行えます。
※P5 Backup2Goはマウントポイントを追跡しません。マウントされたボリュームをバックアップする場合には個別に指定しておく必要があります。
バックアップ中にファイルを含めたり除外するためのフィルターを作動するには、「フィルターのアクティベイト」を選択し、「編集」を選択するとフィルターについての詳細を設定する事ができます。詳しくは6章8「フィルター」を参照ください。「適用」を押して設定を保存します。
「セットアップを終了する」を押してメインメニューに戻ります。
”拡張オプション”は暗号化を設定する事ができます。
暗号データ:
「はい」か「いいえ」で暗号化の有無を選択します。この設定によってこのワークステーションを離れるデータを Backup2Goサーバーに暗号化して保存する事ができます。
暗号化のキーは自動的に/usr/local/aw/conf/localhost.keyに保存されます。
このファイルが無いとデータのリストアができません。キーを印刷しておくか、安全な場所にファイルをコピーしておいてください。
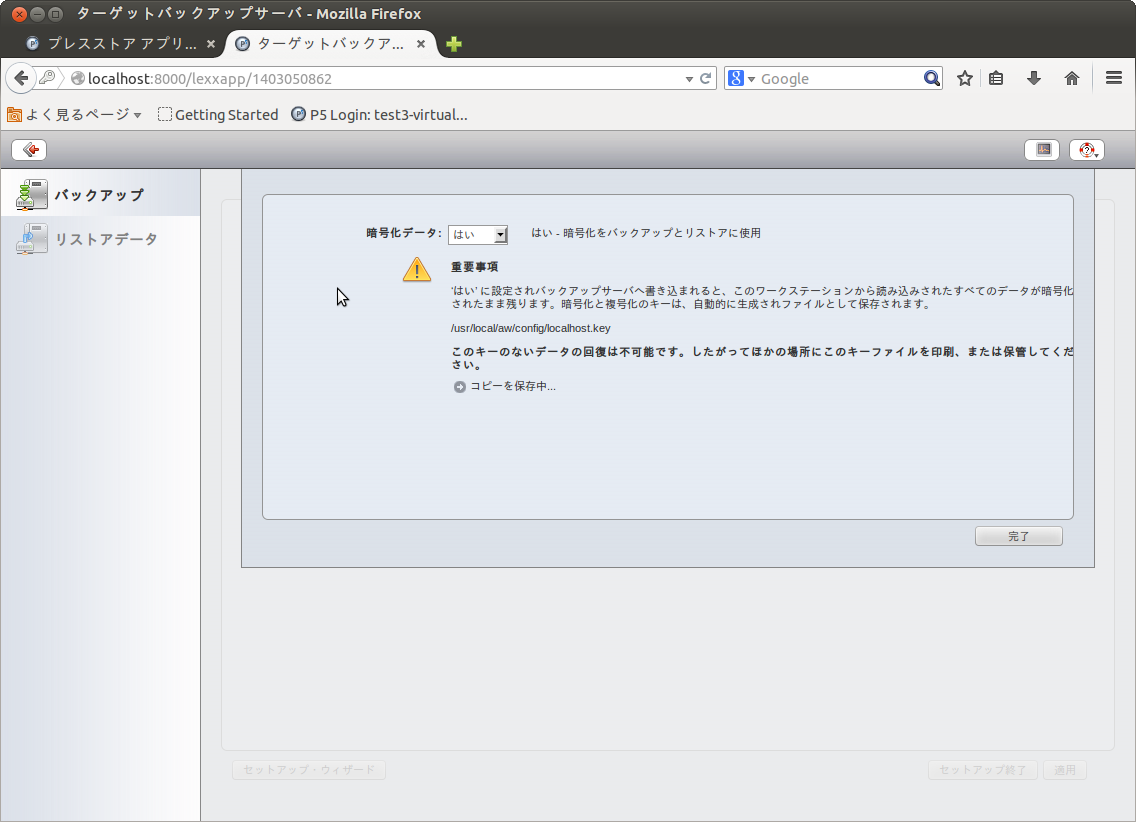
拡張タブを選択し、ユーザー認可を設定する:
ログイン動作:
「ローカルユーザーの自動的ログインを許可」をチェックすると、ログイン操作をしなくても、自動的にユーザーがローカルホストにログインし、P5へと接続できます。
リストアオプション:
「アドミンユーザー以外のリストアの許可」をチェックすると、リストア機能へのアクセスを許可します。※デフォルトでは、管理者のみがリストア可能です。
「隠しファイルを見せる」を選択すると、リストア画面で隠しファイルを表示します。
通知:
「クライアントワークステーションへ通知を送る」をチェックすると、 このワークステーションのBackup2Goのジョブについての通知を受けることができます。
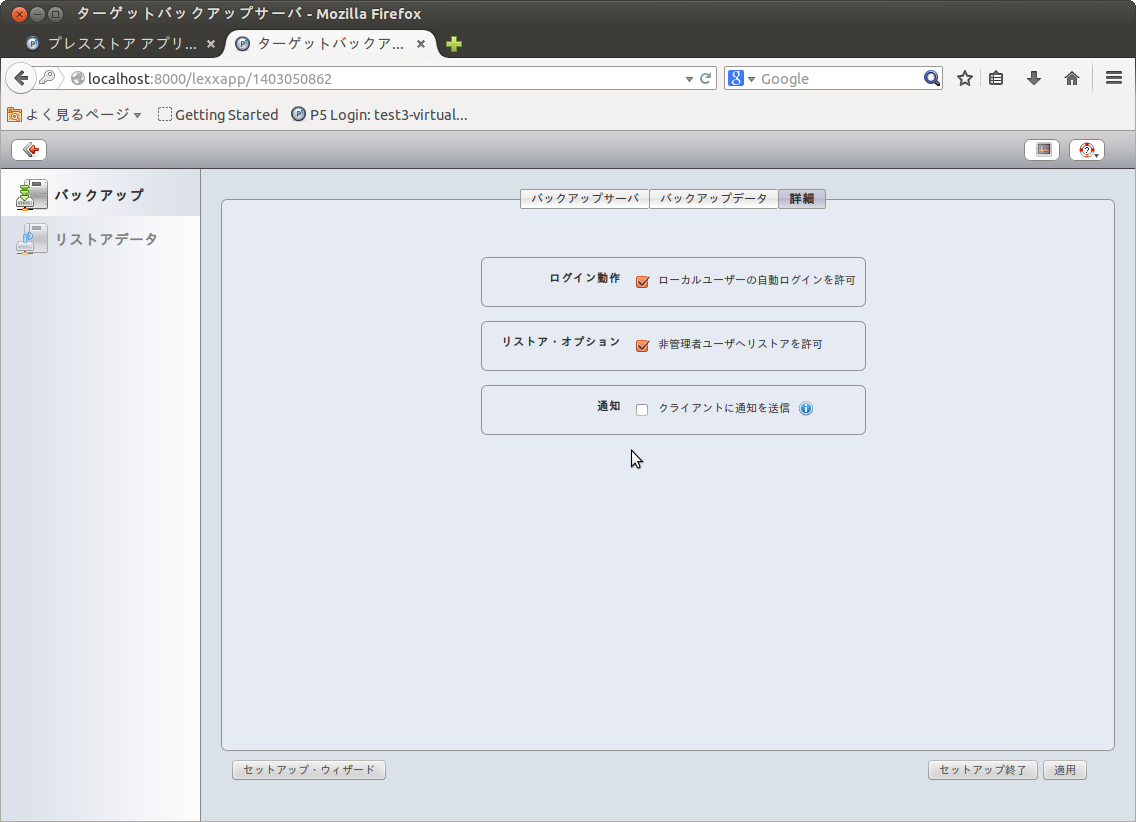
7.3 P5ワークステーションのメイン画面
セットアップとアクティベートが完了したら、ワークステーションのメイン画面にバックアップの現在の状態が表示されます。
P5の状態および正常に完了した直近のバックアップが表示されます。サーバーコネクションが正しく設定されていることを確認するには、接続テストを押してください。今すぐスタートを押せば、すぐバックアップが始まります。
またワークステーションでセットアップと手動バックアップを行う場合、管理者のアクセスが必要です。
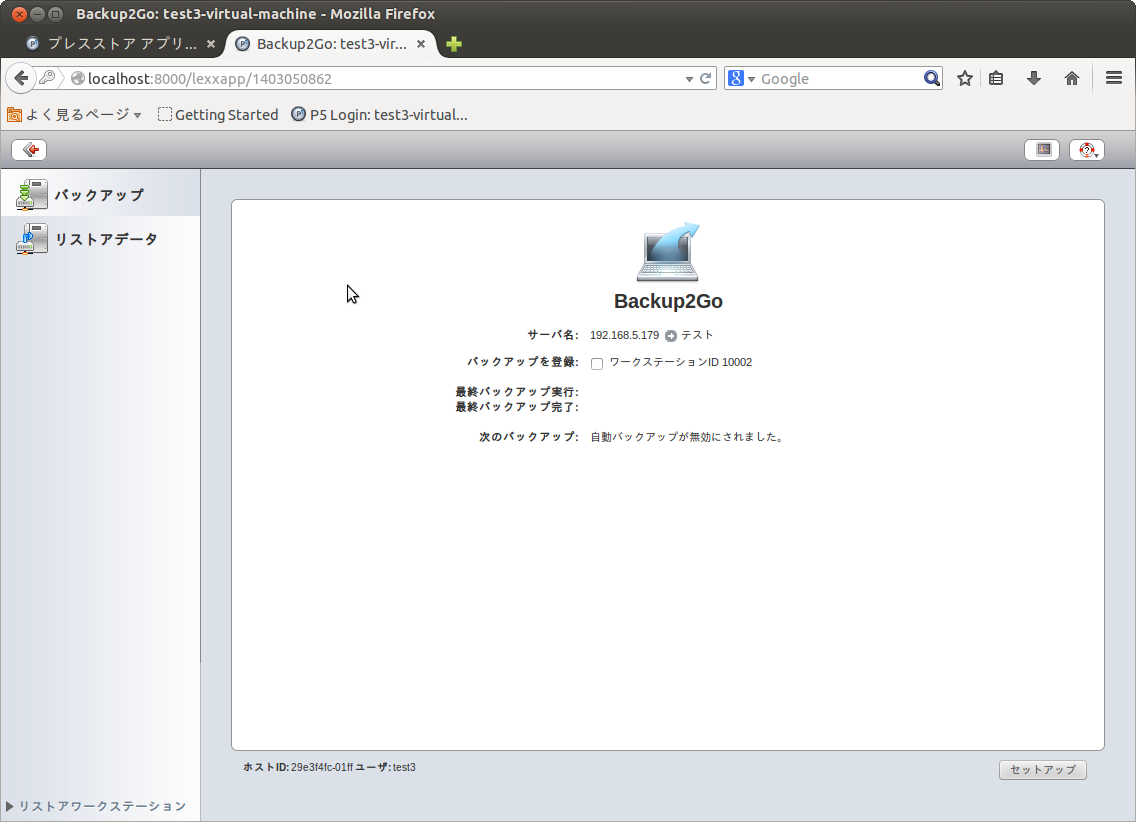
7.4 ワークステーションからファイルをリストアする:
データをリストアするには「リストア」タブを選択します。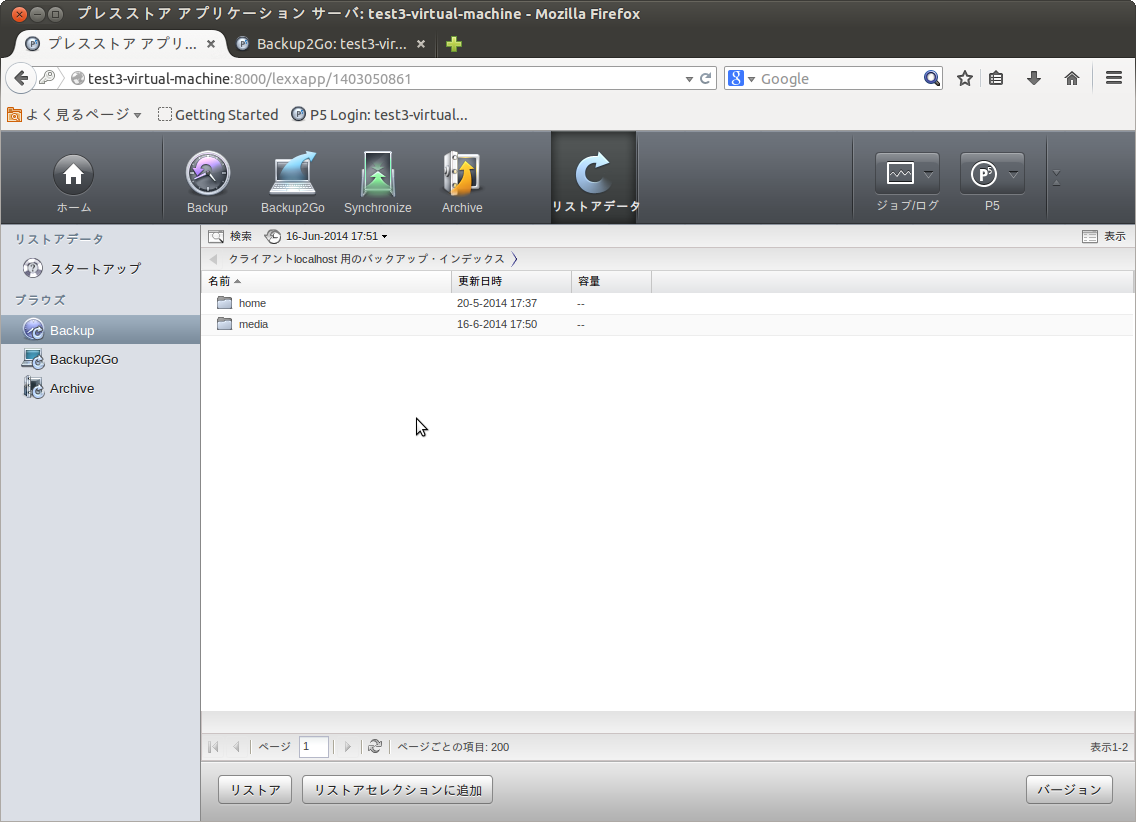
ワークステーションの管理者としてログインしている場合、全てのワークステーションの保存されているディレクトリが表示されます。権利のないユーザーはホームディレクトリにアクセスできません。
そのアカウントがワークステーションからBackup2Go サーバーに接続している場合、拡張オプションでサーバー上の別のワークステーションからのリストアを許可する事ができる。またその場合、別のワークステーションのデータは今現在使用しているワークステーションにリストアされます。