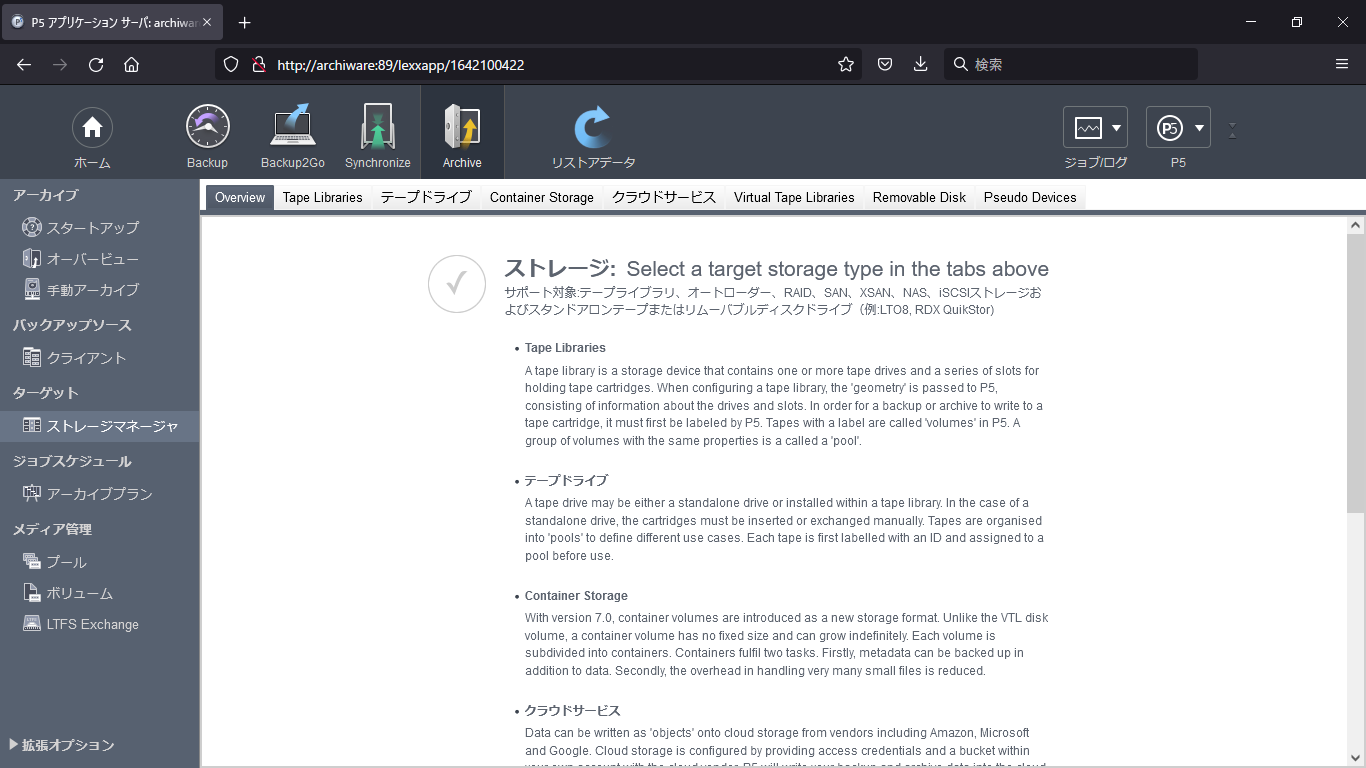6.2 ストレージマネージャ
ストレージマネージャは、アーカイブまたはバックアップでデータを書き込むターゲットを指定します。
- WebブラウザにてアドミンユーザーでP5にログインします
- 上部メニューのアーカイブまたはバックアップを選択し、メニューのストレージマネージャを選択します
- 作成/設定したいデバイスタイプを選択します。オーバービューでは各デバイスタイプの説明を閲覧できます
6.2.1 テープライブラリ/メディアチェンジャー
メディアライブラリは手動操作を行わずに、データ保存、リストアが行えます。
大きなデータボリュームの場合、一つのメディアライブラリでは容量が足りない事もあります。このような場合にはドライブのメディアを置き換えなければなりません。複数のユーザーが同時にリストア作業を必要としている場合、メディアライブラリが必要です。必要なメディアを正しい順番で装填することで、データを完全にリストアできます。
これらの操作は、メディアライブラリとP5を併用したデータ保存を行うことを意味します。
ボリューム、デバイス、チェンジャーの管理は、全てデータベースで行えます。充分な数のメディアがチェンジャー内にあれば、P5が全てのオペレーションを自動的に実行し、手動操作は必要ありません。
P5はバックアッププランで指定したように、期限が過ぎると自動的に有効なボリュームを再利用します。
一般的なOSがサポートしている機器であれば、P5は全てのSCSIライブラリに対応しています。
6.2.1.1 ジュークボックスの作成
ウィザードを使って複数のライブラリデバイスを設定できます。
ライブラリに内蔵されたドライブもこの方法で設定する事ができ、各ドライブにデバイスが構成されます。
ウィザードによってライブラリ設定を行います。「次へ」を押して次のステップに移ります。
1. アプリケーションサーバーが接続しているライブラリの機種を検出します。
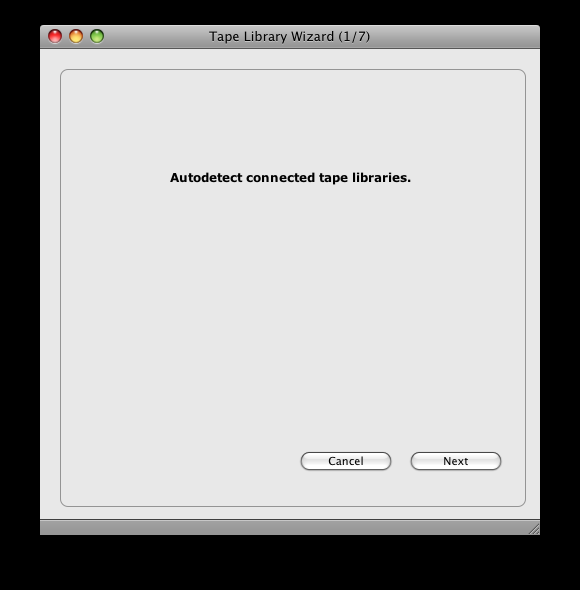
2. このダイアログでは、P5が確認できる全てのSCSIライブラリを表示します。一覧の中から希望する物を選択し、「次へ」をクリックします。
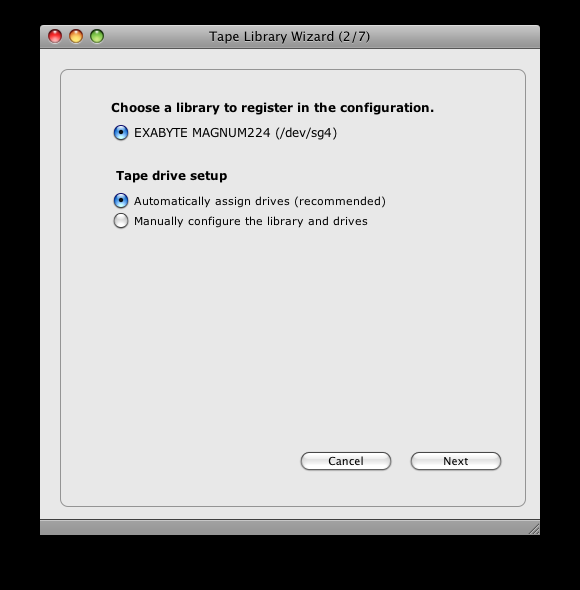
3. ウィザードはライブラリ名を割り当て、説明を表示します。また、説明を変更する事が可能です。確認したら、「次へ」をクリックします。
ジュークボックスの名前は自動的にウィザードによって指定され、変更する事ができません。説明欄は、ジュークボックスの設定で変更する事ができます。
4. 手動でジュークボックスを設定している場合、アプリケーションサーバーがライブラリ内のドライブ数と種類を表示します。確認したら、「次へ」をクリックします。
5. 上記のセットアップが終了したら、ドライブの構成が始まります。全ての項を確認し、「インストール」をクリックします。
もしP5にドライブを使用しない場合、「スキップ」を選択し、次のインストールへと移行します。
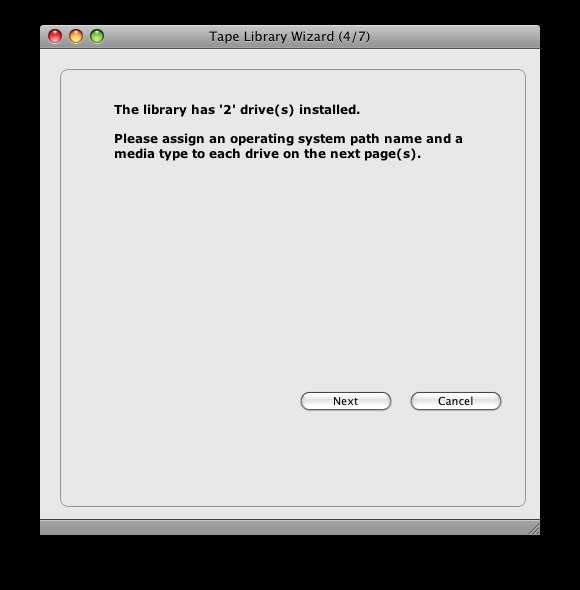
名前: … ドライブのリソース名です。変更可能です。
説明: … ドライブの説明です。変更可能です。
OSへのパス: … ドライバーノードからOSへのパスです。例:/dev/rmt/2cn
タイプ: … このメディアがサポートする最大のメディアです。一覧からサポートされているメディアを確認できます。希望するメディアタイプが一覧に表示されていない場合、一番大きいメディアを選択してください。
6. ジュークボックスのインストールは「キャンセル」を選択する事で、ジュークボックスのインストールを含む、寸前のインストールまで保存されます。
ジュークボックスのセットアップに続いて、ウィザードではテープにラベルを貼ることができます。
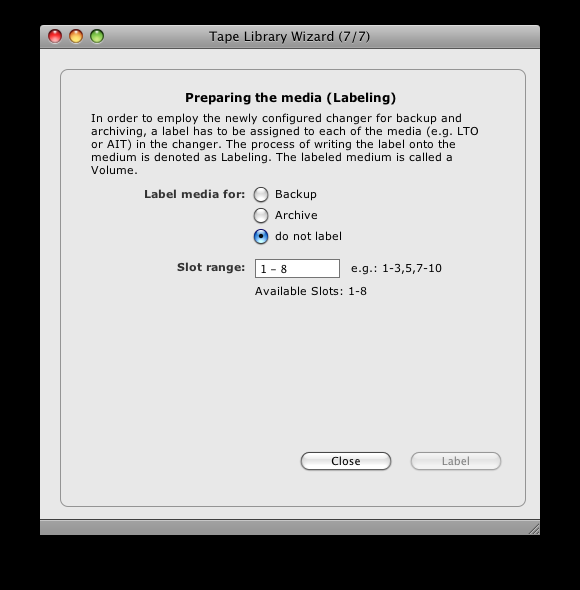
6.2.1.2 テープライブラリ設定の変更
P5上でテープライブラリを設定すると、物理ライブラリから全てのコンポーネントのジオメトリックアドレスを読み込みます。この操作は手動で編集はできません。
物理テープライブラリの設定を変更したい場合、P5ストレージマネージャからライブラリを削除して、新規作成してください。
6.2.2 スタンドアロンドライブの作成
この項目は、LTOテープドライブをスタンドアロンドライブとして設定を解説しています。
テープドライブは、通常直接アクセスすることはできません。P5がテープドライブを使用するには設定が必要です。
P5がデータの書き込みに使用できるデバイスを1つ以上設定することができます。
各デバイスは、ドライブのプロパティを説明するいくつかの属性を持ちます。
チェンジャー内のドライブもデバイスとして示されます。
これらデバイスはチェンジャーの設定時に自動的に生成され、手動で設定する必要はありません。
一般的なOSがサポートしている機器であれば、P5は全てのSCSIライブラリに対応しています。
デバイスの設定を手動、又はウィザードで行う事ができます。
全てのデバイスを自動的に検出されるウィザードを使用する事を推奨します。
しかしP5が全てのデバイスを自動的に認識せず、目的のデバイスが表示されない場合もあります(ノートを参照ください)。
その場合、手動で設定を行う必要があります。
6.2.2.1 デバイスウィザードを使用してデバイスを作成する
メインウィンドウ上部バーメニューにあるAuto-detect standalone drivesをクリックします。
自動設定が開始されたら、New Tape Driveをクリックして承認し次へをクリックします。
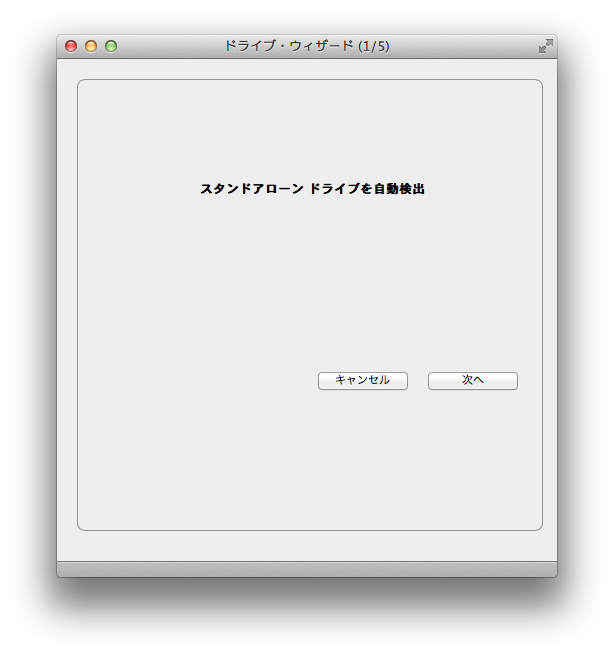
SCSIバスのスキャンが開始され、検出されたすべてのシーケンシャル(テープ)デバイスがリストアップされます。
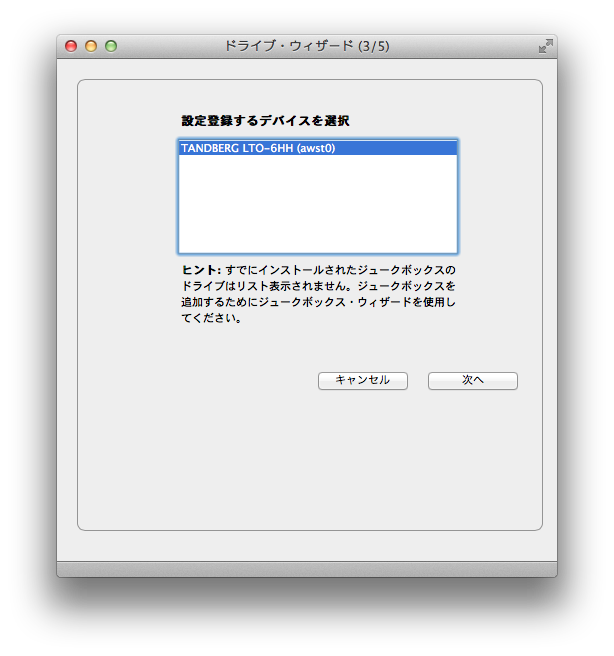
スキャン後、検出されたすべてのデバイスがリストアップされます。
メディアライブラリの一部としてすでに設定されているデバイスは除外されます。
デバイスを選択し、[次へ]をクリックして確認します。
説明欄には、このデバイスの説明を追加することができます。
プルダウンメニューから正しいドライブタイプを選択し、[Install]をクリックして入力を確認します。
メディアチェンジャーに内蔵されたドライブは、メディアチェンジャー/ライブラリーの設定時に非表示になるため、
単体のテープドライブとして設定しないでください。
6.2.2.2 デバイスの手動設定
画面下のギアメニュー(歯車のアイコン)を選択し、「マニュアルモードで追加...」を選択します。
要求される情報を記入してください。
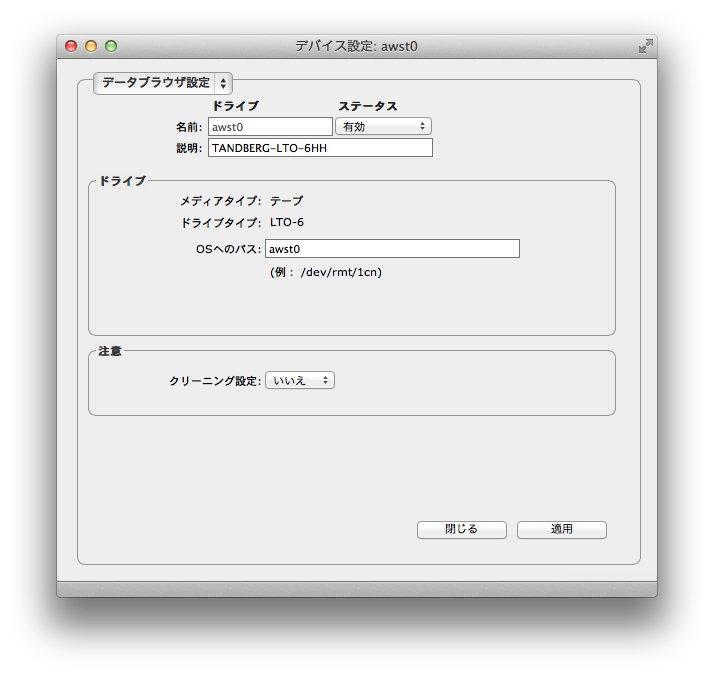
一般設定
ドライブ名:
要求されるドライブ名を入力します。下記を参照ください:
1. 他のドライブと同じ名前にはできません。
2. 32文字で以内で入力してください。空白スペースは利用できません。
ドライブステータス:
「ステータス:」はドライブの状態を表し、以下の二つに分かれます:
»有効: ドライブは利用可能です。
»無効: ドライブは利用不可です。
メディアタイプ:
設定しているドライブのメディアタイプを示します。新しいドライブを指定する時は、ポップアップリストからデバイスを選択します。一度エントリーを保存すると再度変更する事はできません。変更する場合、新たにデバイスを選択する必要があります。
»テープ : データはテープに保存されます。例:AIT,DLT,LTO
»ディスク: このタイプは互換性のためにあり、利用する事をおすすめしません。ディスクストレージを利用する場合、ストレージマネージャからバーチャルジュークボックスセットアップを利用してください。
ドライブタイプ:
設定ドライブのタイプを指します。新しくドライブを指定する時、ポップアップリストからドライブタイプを選択します。一度エントリーを保存すると、再度変更する事はできません。変更する場合、新たにデバイスを選択する必要があります。
OSへのパス:
OSからファイルシステムのデバイスノードへのパスを入力します。例: '/dev/rmt/2cn '
クリーニング設定:
ドライブのクリーニングが必要であるとき、P5は自動的にこの項目を「はい」に切り替えます。
デバイスのクリーニング後、この項目を手動で「いいえ」に切り替える必要があります。
ジュークボックスの中のドライブは自動的にクリーニングすることができます。
また、クリーニングが必要なドライブはデータの保存には使用されません。
拡張オプション
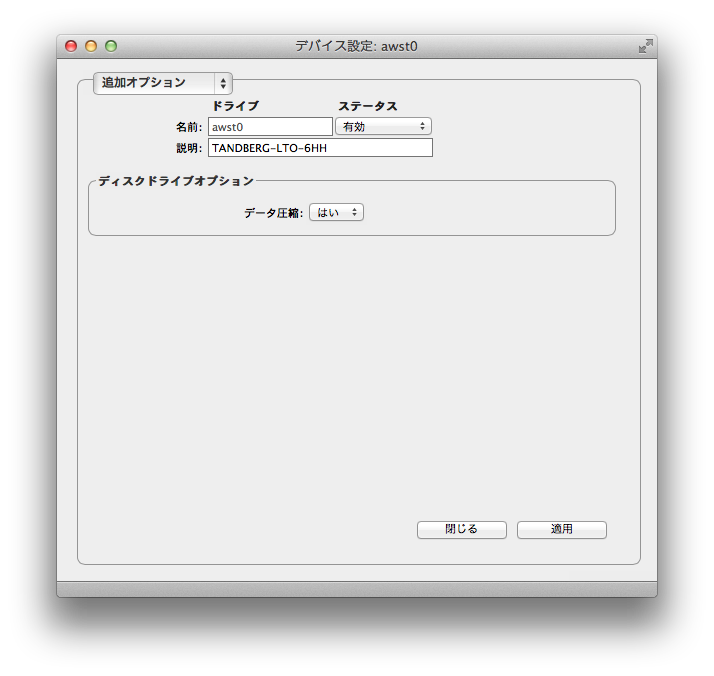
データ圧縮:
デフォルトでP5はテープドライブのハードウェアデータ圧縮機能を利用します。データ書き込みの際、ディスクにバーチャルテープドライブがある事を想定し、P5はzipベースの圧縮算法を利用します。