1-3 LiveGrade - クリップ、静止画、ルックの作成
LiveGradeのライブラリでは、ルック、クリップ、静止画の3種類のアイテムを管理します。
- Looks (ルック) : カラーグレーディング情報です。エクスポートも可能です。
- Clips (クリップ) : 映像データです。メタデータとともに管理され、ルックを適用して表示されます。
- Stills (静止画) : 静止画データです。ルックを割り当てた状態で表示されます。
ライブラリにアイテムを追加する
LiveGradeはアイテム(ルック、クリップ、静止画の総称)を複数の方法でライブラリに追加できます。作成ボタンは使用中のモードに応じて異なります。
スロットモードでは次のボタンが利用できます。
- 「New Look」ボタン…メタデータを持つ新規グレードを作成します。
- 「レコード」ボタン … キャプチャデバイスに入力された映像をクリップとして録画します。
- 「フレームグラブ」ボタン… 入力信号から1フレームをキャプチャ(フレームグラブ)します。
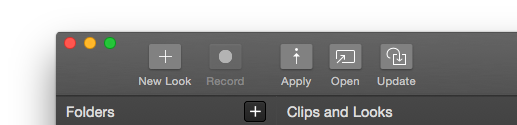
図1 : スロットモードでのアイテムの追加
「クリップ」モードでは、次のボタンが利用できます。
- 「New Still」ボタン … 新しい静止画を追加し、現在のクリップからメタデータを複製します。
- 「New movie」ボタン … 選択中のクリップから映像とメタデータを複製します。
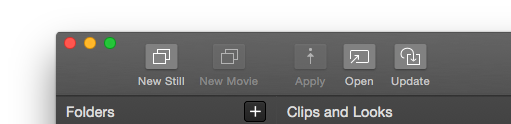
図2 : クリップモードでのアイテムの追加
ファイルから静止画をインポートする
JPEG、TIFF、DPXファイルから静止画をインポートすることができます。静止画はMOVファイルから特定のフレームをインポートすることもできます。ライブビデオ信号と違い、取り込んだ静止画はリファレンス画像として、コンピュータディスプレイ上でのルック作成に便利です。
「File>Import Image…」からライブラリへ静止画を追加できます。
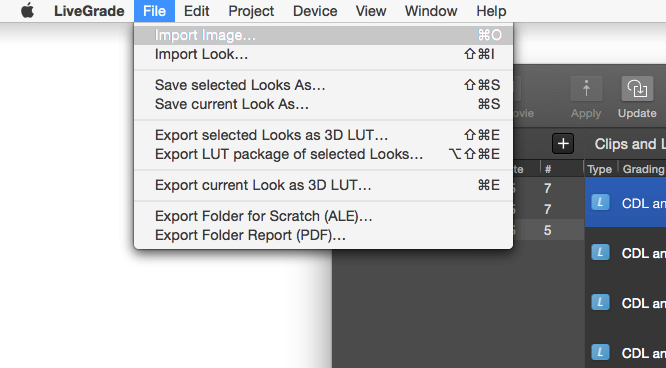
図3 : 静止画のインポート
カラープロファイルの強制 (Force Color Profile)
読み込まれた静止画のカラープロファイルをRec.709に強制する設定も可能です。有効にすると、読み込まれた画像にエンベデッドされたカラープロファイルを無視してRec.709を使用します。
設定は「Preferences>Advanced」から有効・無効の切り替えができます。
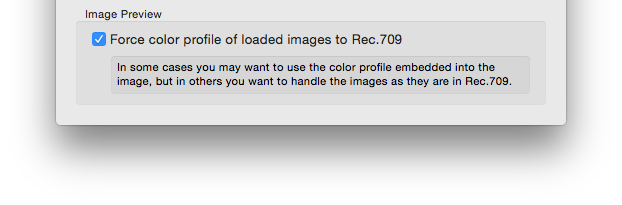
図4 : カラープロファイルの設定
メタデータクイックエントリパネル
アイテム(ルック、静止画、クリップ)を作成する際、すべての操作がキーボード・ショートカットで行える「クイックエントリパネル」を表示します。[tab]キーでの入力フィールドの切り替えや、上下カーソルキーで数値の増減ができるなど、素早いメタデータの編集が行えます。アイテムの項目をここで追加することができます。
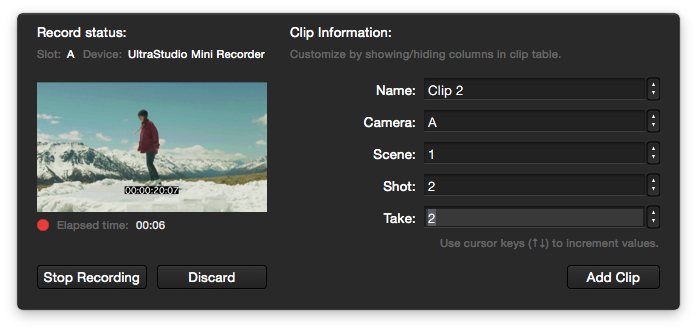
図5 : メタデータクイックエントリパネル
また、ライブ信号の録画時にもメタデータエントリパネルが利用できます。
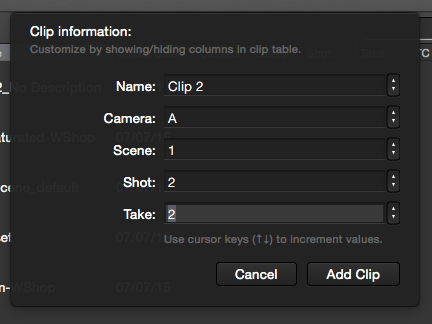
図6 : 録画メタデータ入力パネル


