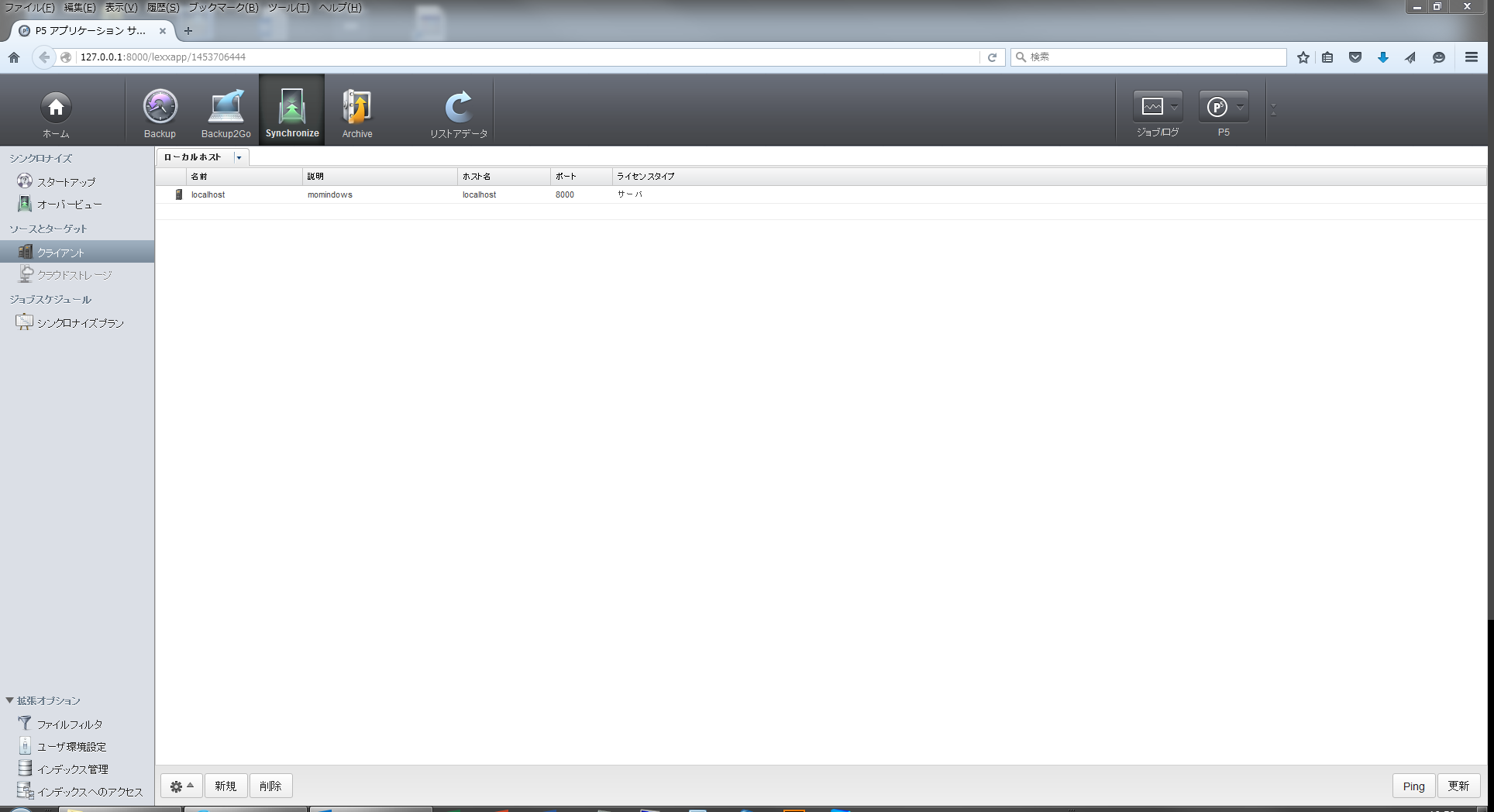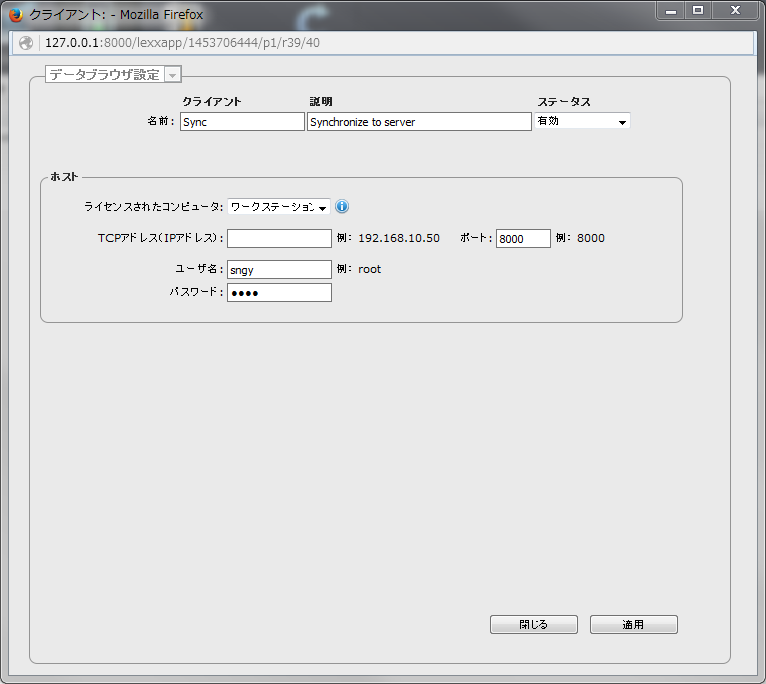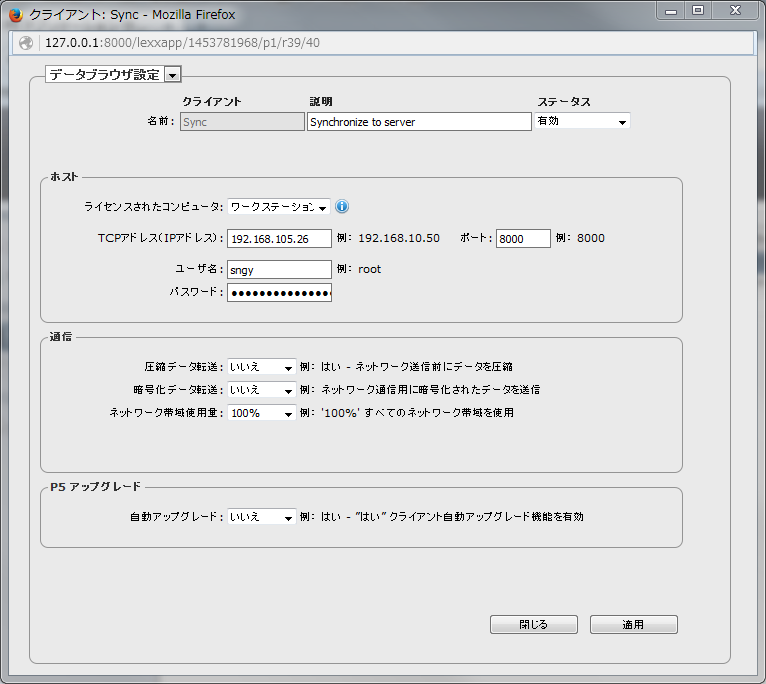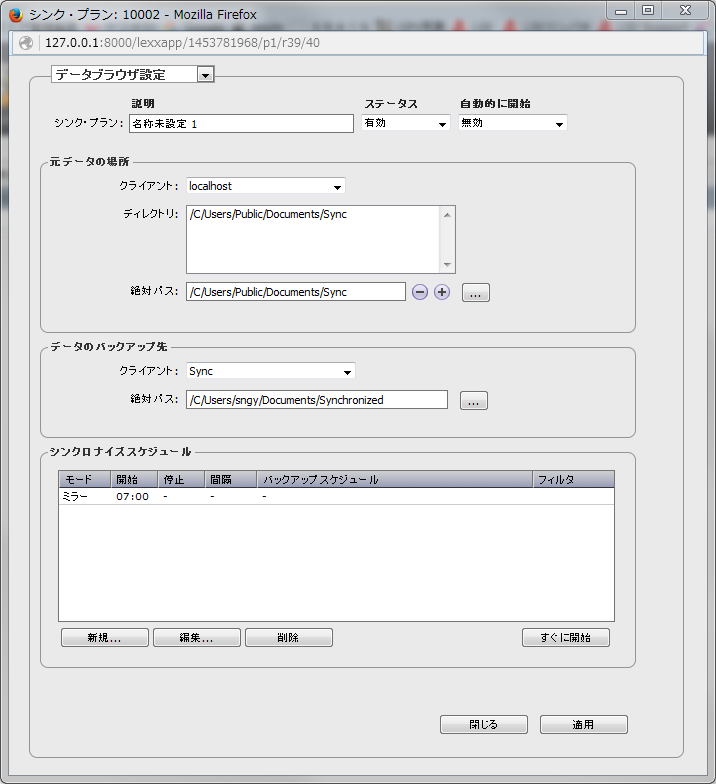P5クライアントプロトコルを使用する
ネットワークにて接続された2台のPC/Mac間でシンクロナイズ/バックアップ/アーカイブをする場合、
通常のネットワークファイルプロトコルを使用するとデータのやり取りに問題が発生する可能性がございます。
P5では、この問題を解決するために専用のネットワークファイルプロトコルを使用しています。
(関連項目:P5クライアントプロトコル)
ここでは、このP5クライアントプロトコルを使用する際の手順をご説明します。
サーバーの設定
サーバーとなるマシンでは、P5自体に設定は必要ありません。
P5をインストールした時点で、サーバークライアントがすでに作成され、起動しております。
ただし、何らかのセキュリティソフトを使用している場合、P5が使用するポートを開放する設定が必要になります。
下記では、Windowsファイアウォールでの設定方法をご説明致します。
- コントロールパネルから、システムとセキュリティ→Windowsファイアウォールと開きます。
- Windowsファイアウォールの左メニューから、”詳細設定”を開きます。
- 「セキュリティが強化されたWindowsファイアウォール」ウィンドウが開きましたら、左のメニューから”受信の規則”を選択します
- 受信の規則を選択した後、右側の”操作”から”新しい規則”をクリックします
- 新規の受信機速のウィザード」ウィンドウが開きましたら、以下のように設定します。
→規則の種類:ポート
→プロトコルおよびポート:TCPを選択。特定のローカルポート=8000を入力(P5のデフォルトを変更している場合はその値を入力)
→操作:接続を許可する
→プロファイル:どのネットワークで接続している時に規則を適用するか設定します
→名前:わかりやすいお名前をお付けください - 全ての設定が完了しましたら、”完了”をクリックします。
ワークステーションの設定
ワークステーション側では、ワークステーションクライアントを作成します。
ここでは、シンクロナイズを2台のPC間でする場合を例にして説明します。
- ウェブブラウザでP5にサインインし、シンクロナイズを選択します
- 左の”ソースとターゲット”から”クライアント”を選び表示します
- 下の”新規”をクリックし、新規クライアントを作成します
- クライアントの作成では、以下を設定します
-クライアントの名前と説明:任意の名前と説明を入力してください
-ライセンスされたコンピューター:ワークステーションを選択します
-TCPアドレス(IPアドレス)、ポート:サーバーマシンのIPと、P5の使用ポートを入力します
-ユーザー名、パスワード:サーバーマシンでP5にサインインする際のユーザー名とパスワードを入力します
ここで一度、適用をクリックします。 - 4.の設定が正しければ、”通信”と”P5アップグレード”に関する設定項目が表示されます。
-圧縮データ転送:ネットワークでデータを転送する際にデータを圧縮するかどうかを選択します
-暗号化データ転送:データ転送の際、暗号化通信をするか選択します
-ネットワーク帯域使用量:データ転送の際に使用するネットワーク帯域量を設定します
-自動アップグレード:クライアントのP5バージョンがサーバーのP5バージョンよりも低い場合、アップグレードするか設定します - 全て設定しましたら適用をクリックします
- クライアントの設定完了後、シンクロナイズプランの設定をします。(6.8シンクロナイズプラン)
- データのバックアップ先に作成したクライアントを指定します。
- データのバックアップ先のディレクトリ階層が表示されますので、データの保存先を指定してください
- その他の設定は6章8のシンクロナイズプランをご参照ください。全ての設定が完了したら適用をクリックします
これで、2台のPC間でP5クライアントプロトコルを使用したシンクロナイズ環境が構築されました。
なお、作成したクライアントは全ての機能で共通のため、バックアップやアーカイブでもP5クライアントプロトコルを使用することが可能となります。
関連項目
P5の「エージェント(Agent)」とは?
Q.P5 Synchronizeはプラットフォームを跨いで運用できますか?
6章12 P5クライアント