3章7 P5をSynology NASにインストールするには
まず初めに、Archiware P5のインストールパッケージをダウンロードしNASにアップロードします。
インターネットのある環境ではSynologyパッケージセンターから自動的にアップロードする事も可能です。
Archiware P5インストールパッケージはArichiwareウェブサイトからもダウンロードできます。
3章7.1 ログイン
ウェブブラウザを開き、Synology NASのウェブインターフェイスを開きます。
管理権限のあるユーザーとしてログインしてください。
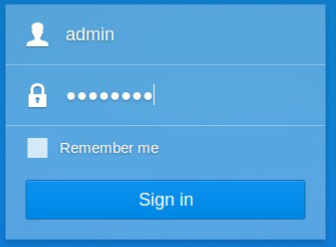
ログイン後、パッケージセンターのアイコンをクリックし、パッケージセンターを開きます。
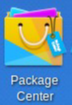
3章7.2 信頼レベル(セキュリティレベル)の設定
P5をインストールするには、サードパーティーのインストールを許可する必要があります。
パッケージセンターを開き、設定ボタンを押します。
「General」タブの「Trust Level」を「Any publisher」に変更します。
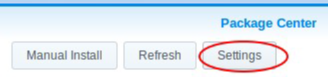
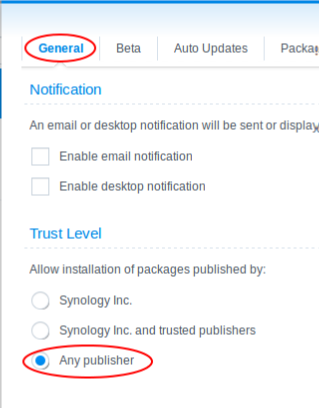
3章7.3 SPKファイルをアップロード
パッケージセンターから「Manual Install」をクリックします。
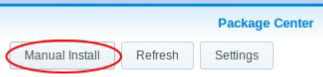
「Manual Install」をクリックした後に開かれるウィンドウの「Browse」ボタンをクリックし、リストから先ほどダウンロードしたP5のPKGインストールパッケージを開きます。「Next」をクリックし、インストールパッケージをSynologyNASにアップロードします。NASにアップロードされたインストールパッケージは自動的にインストールを開始します。
3章7.4 インストール手順
Archiware P5は上記記載のプロセスを終えてスタートします。
ライセンス承諾契約書
ライセンス承諾契約書を読み承諾します。承諾書を全て読み終えた後に「I accept the terms of the licene agreement.」にチェックを入れ、「Next」で次に進みます。
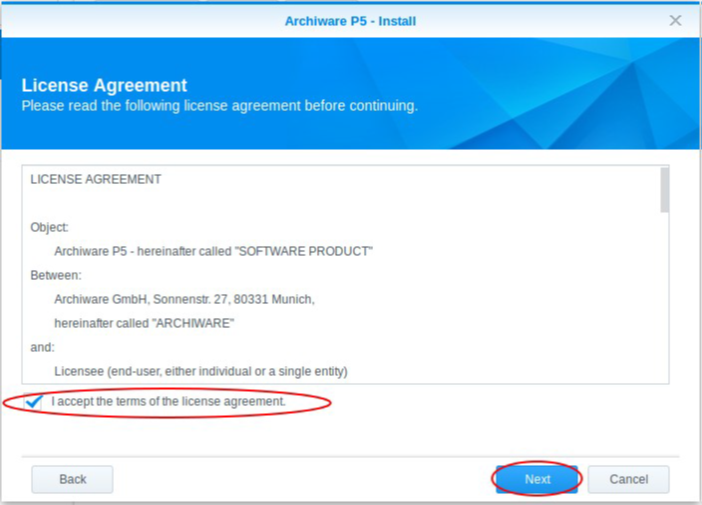
パッケージ情報のレビューとアプリケーションのオート起動
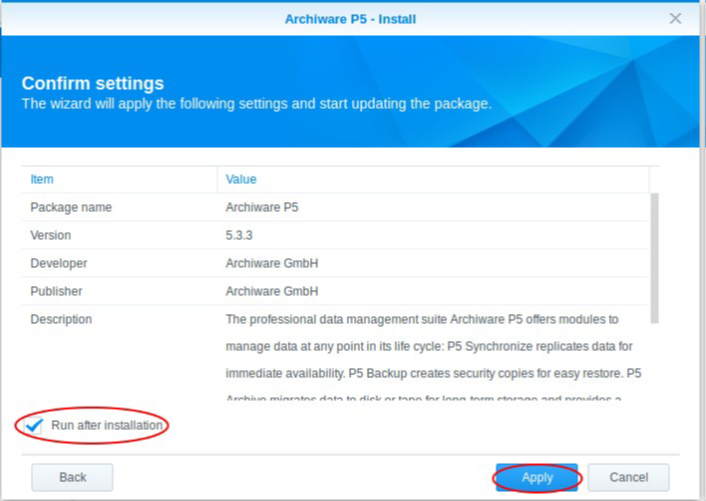
P5インストーラーからパッケージ内容の詳細を確認します。インストール終了後にP5の自動起動を希望する場合、「Run after Installation」にチェックを入れます。「apply」をクリックして次に進んでください。
Archiware P5の起動を確認
Archiware P5のインストール終了後に、パッケージセンターの「Installed」カテゴリからP5のステータスを確認できます。カテゴリリストから、P5を含むインストールされた全てのサードパーティアプリケーションのステータスを確認する事ができます(稼働中または停止)。Archiware P5のインストールが成功していれば、このリストからP5を確認する事ができます。また「Run after Installation」にチェックを入れていたのであればステータスは「running」と表示されます。
3章7.5 Achiware P5にアクセス
Archiware P5はお使いのウェブブラウザからアクセスする事ができます。インターフェイスを開くには、Synologyのウェブインターフェイスからメインメニューのアイコンをクリックし、Archiware P5のアイコン![]() をクリックしてください。新しくP5のウェブブラウザが開かれます。またその他に「4章1ブラウザの起動」に記載されている方法からもP5ウェブブラウザを開くことができます。
をクリックしてください。新しくP5のウェブブラウザが開かれます。またその他に「4章1ブラウザの起動」に記載されている方法からもP5ウェブブラウザを開くことができます。
※既知の制限事項
SynologyNASのアクセスコントロールリスト(ACL)の制限により、ファイルの復元をする際に既存するACL情報を復元する事ができません。もしACL情報を復元させる場合、一度ファイルを指定の箇所に復元し、Synologyのウェブインターフェイスから個々のファイルを編集する必要があります。


