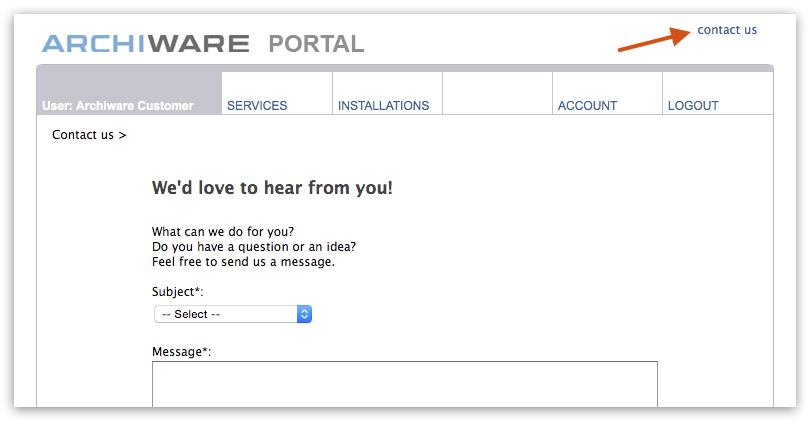アーキウェアポータル使用方法
「アーキウェアポータル」では、ライセンスキーの申請やソフトウェアメンテナンス特約(SUA)の更新、リセラーへの見積要請など、Archiware社ソフトウェア製品のライセンスに関するすべての操作を一元管理する画面です。ウェブブラウザで次のURLに接続して利用しますので、インターネット接続が必要です。
アーキウェアポータルでのライセンスの登録には、販売店のリセラーアカウントと、エンドユーザーのエンドユーザーアカウントの両方の登録が必要になります。
アーキウェアポータルは次のURLから接続できます。
1. 「アーキウェアポータル」アカウントの作成 (Create an Archiware Portal account)
アーキウェアポータルを使用するには、まず次のURL(www.archiware.com/account)からアーキウェアポータル・アカウントの登録が必要です。アーキウェアポータル・アカウントの作成が完了したら、登録時に設定したEメールアドレスとパスワードでアーキウェアポータルにログオンします。
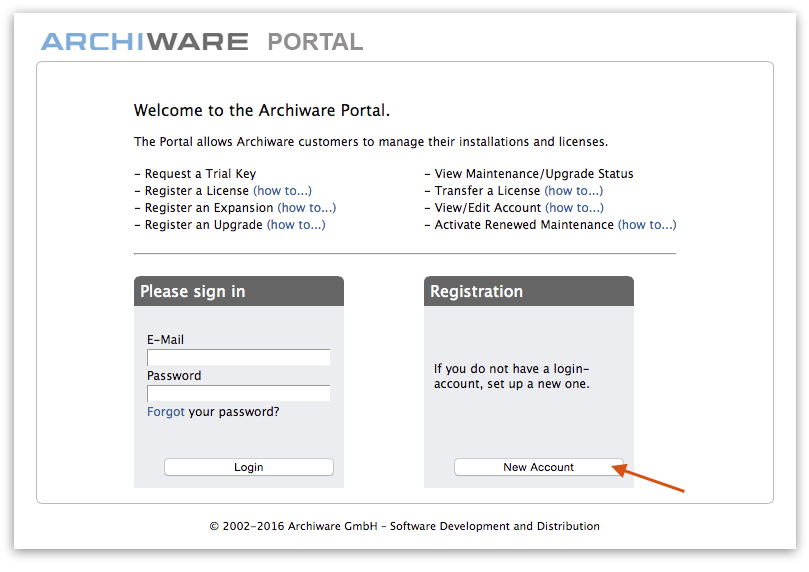
アーキウェアポータルの新規アカウントを作成するには、右の「New Account」ボタンをクリックします。
2. スタートページの「How-to」の使い方 (How-tos on the start page)
ログオン後に「Welcome to the Archiware Portal」のメッセージと共に表示されるスタートページの諸機能についても詳しく理解しておくと便利です。
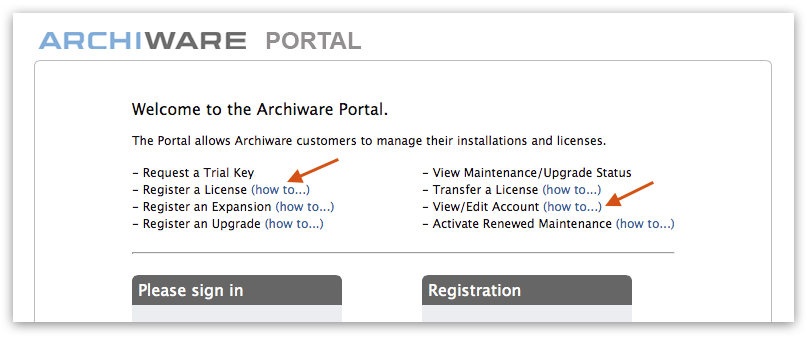
スタートページ内の機能のうち、重要な項目については「How-to」のリンクにてスクリーンショットを交えて解説します。
※Archiware Portal内のリンクからはメーカーサイトの英文での解説が参照されます。日本語での解説はこちらのP5リファレンスマニュアル18章をご参照ください。
「Register a License (how to…)」 新規ライセンスの登録
「Transfer a License (how to…)」
「Activate Renewed Maintenance (how to…)」(アカウント情報の表示・編集)
「View/Edit Account (how to…)」(アカウント情報の表示・編集)
たとえば、Archiwareソフトウェア製品の利用には、インストール時にライセンスキーが必要になります。ご購入いただいた製品に紐付けられたライセンスキーは、こちらの「アーキウェアポータル」から取得できます。「Register a License (how to…)」では、ライセンスキーの申請手順を各ステップごとに解説しています。
サーバーの入れ替え等で既にインストール済みのArchiwareソフトウェア製品を、新しいサーバーに移行したい場合は、「Transfer a License (how to…)」を参照ください。移行のためのライセンスキーの取得について解説しています。
ソフトウェアメンテナンス特約を更新した後は、更新後のメンテナンス期間専用の新しいライセンスキーが必要です。新しいメンテナンス期間用のキーに更新することで、エンドユーザー(またはリセラー)が簡単にアップグレード製品の新しいライセンスキーの取得が行えます。「Activate Renewed Maintenance (how to…)」(更新後のメンテナンス期間のアクティベート)では、メンテナンス期間更新方法について解説しています。
最後に、住所の変更など、ユーザーアカウント自体も、こちらのアーキウェアポータルの「View/Edit Account (how to…)」(アカウント情報の表示・編集)で最新の情報に更新することができます。
3. アーキウェアポータルのログイン後の操作について
ログインすると、ポータルで各種機能の実行を行う「services」が表示されます。
3.1 トライアルキー (Trial Key)
Archiware P5の機能全般を試用されたいユーザーは、「Trial Key」(トライアルキー)リンクから、30日間の試用ライセンスを申請することができます。
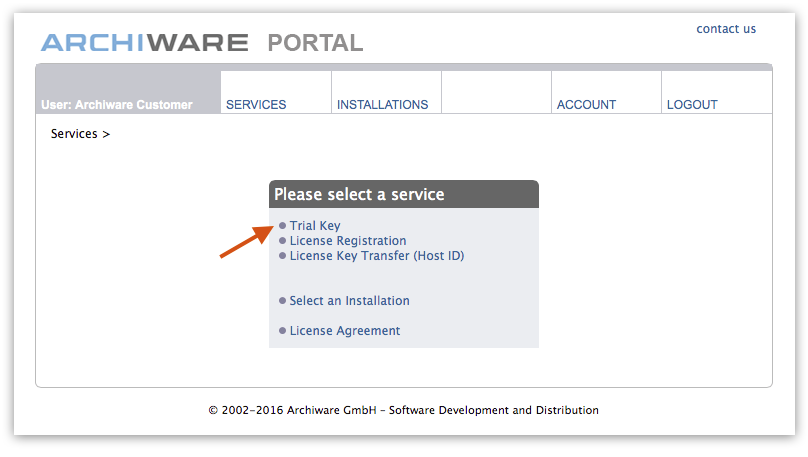
オンラインフォームに必要事項を入力のうえ送信することで、Eメールにて30日間の試用トライアルライセンスキーが折り返し発行されます。
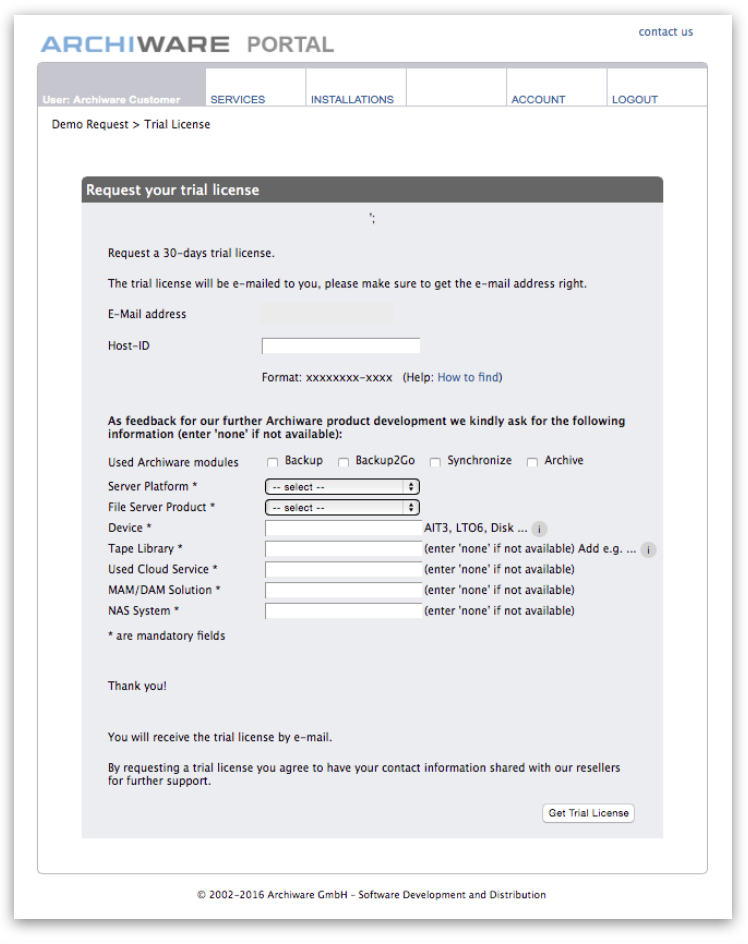
3.2 ライセンスの登録 (Register Licenses)
新規に購入された製品や製品のアップグレードは、それぞれ個別のライセンスキーが必要になります。これらの新しいライセンスキーも、このアーキウェアポータルにて申請して取得することができます。「License Registration」(ライセンスの登録)リンクからは、次の操作が行えます。
- アップグレードライセンスのキーの申請が「Upgrade installation」リンクから行えます。
- 新規導入ライセンスの登録「New installation」
- 更新後のソフトウェアメンテナンス特約期間に対応したライセンスキー 「Activate renewed/current Maintenance status」
上記の3つの全てにおいて、入力フォームに必要事項を入力して送信する必要があります。ライセンスキーはArchiware社のライセンス発行担当からEメールで発行されます。また、ライセンスの状態について、担当リセラーおよび代理店から確認がポータルから確認することができます。
3.3 アーキウェアポータルの上部メニューについて The upper menu bar in the Archiware Portal
アーキウェアポータルの画面は、4つの主要機能に分割されています。既に「SERVICES」について解説しました。右端の「LOGOUT」(ログアウト)はポータルからのログアウトを行うメニューです。では、残りの「INSTALLATIONS」と「ACCOUNT」について説明します。
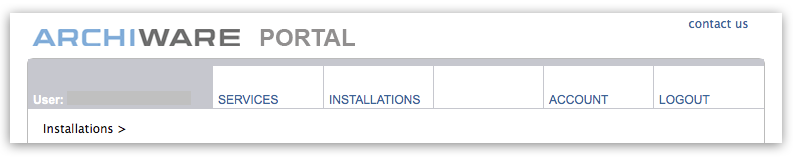
3.3.1 INSTALLATIONS (インストール)
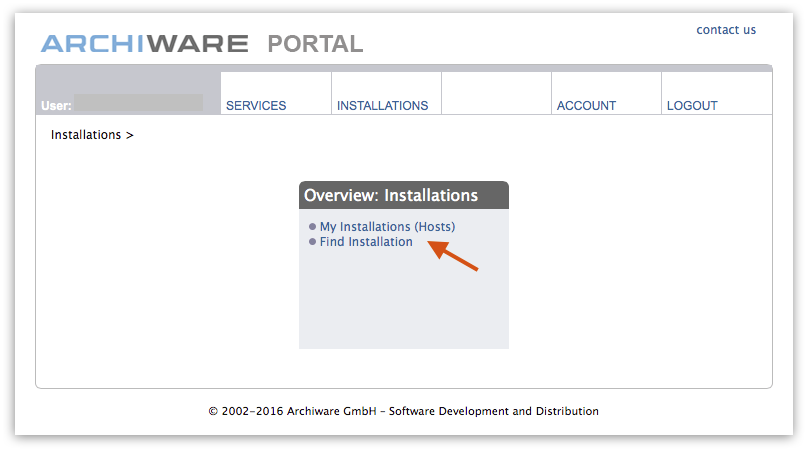
「INSTALLATIONS」をクリックすると、「Overview: Installations」と表示された画面に切り替わり、「Find Installation」(インストールを検索)で現在インストールされているライセンスを検索して特定することができます。
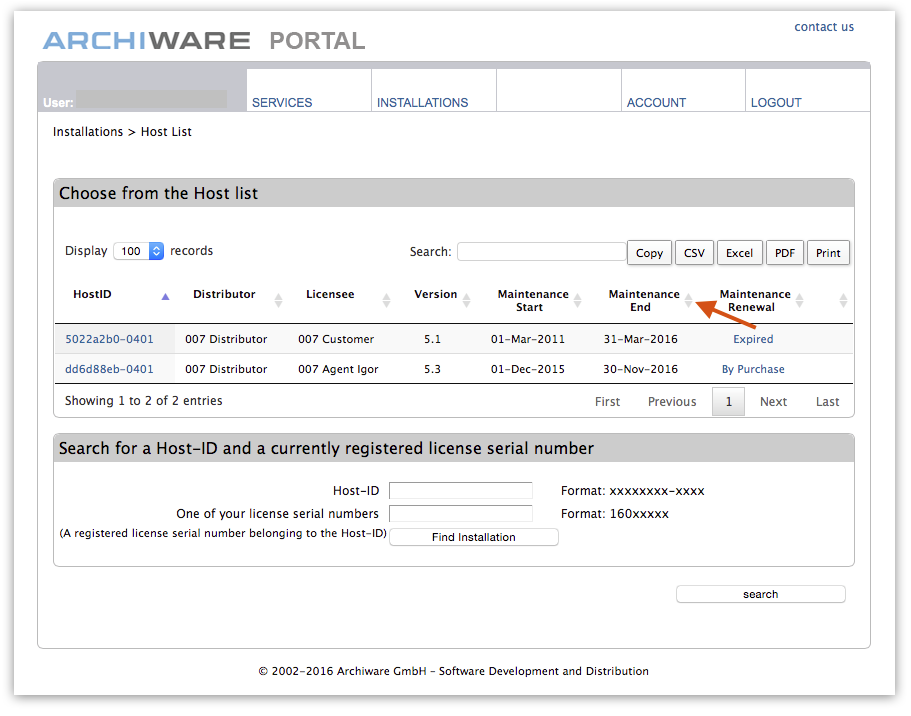
「My Installations (Hosts)」(保有中のインストール/ ホスト)では、現在ログオン中のアカウントで参照可能なライセンス情報が表示されます。これは、エンドユーザーがユーザー自身のアカウントでログオンしている場合はユーザーに関連づけられた全てのライセンスが一覧表示されることを意味します。また、リセラーがリセラーのアカウントでログオンしている場合は、ログオン中のリセラーが過去に販売したすべてのユーザーのライセンスが一覧表示されます。簡単に更新を迎えるライセンスの把握や管理が行えます。
ホストIDをクリックすると、ホストに紐付いた個別のライセンスのインストール状況を確認できます。メンテナンス期間中や期限などのライセンスの状況も表示されます。画面の例では、ソフトウェアメンテナンス特約が2016年3月31日で失効した状態になっています。更新を行うにはアップグレードを購入することで行えます。そのため、(Upgrade – Request an upgrade quote)リンクからはアップグレード費用の見積要請が行えます。(Upgrade – Request an upgrade quote)
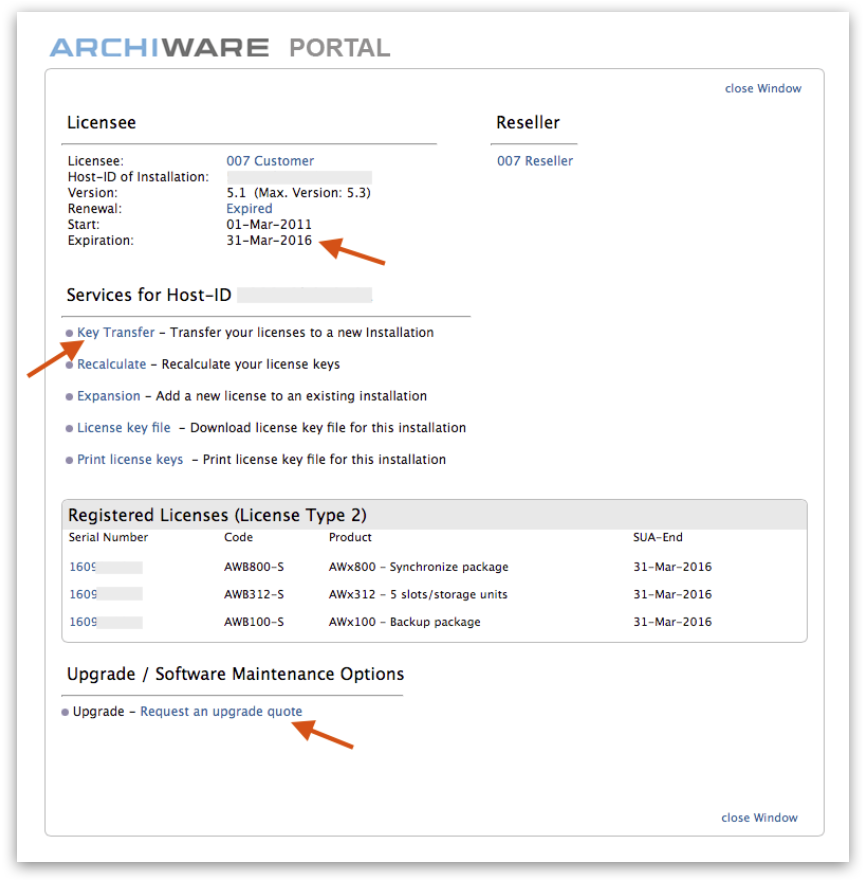
ライセンス状況の上には、サーバーを移行する際などに申請する「Key Transfer」等の操作が行えます。
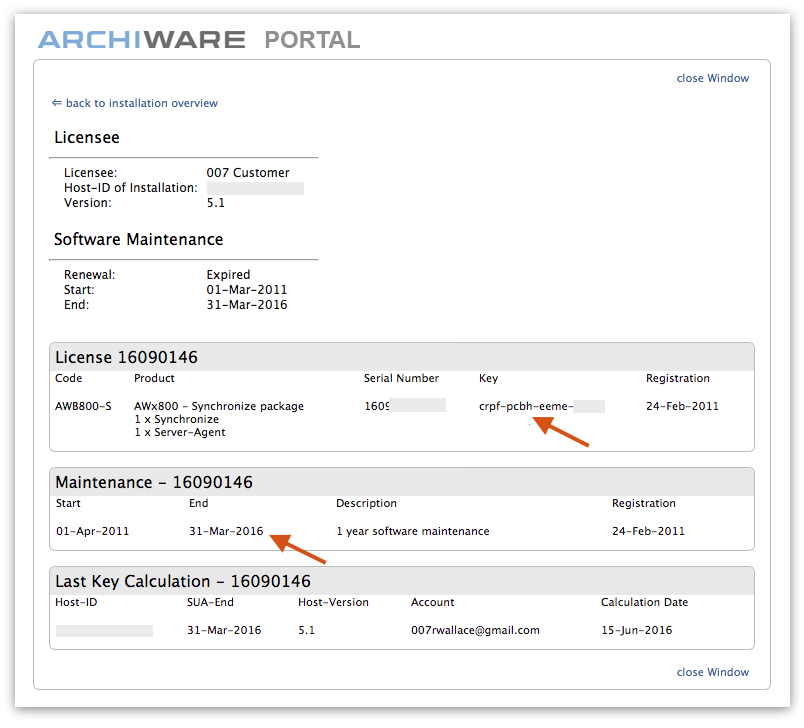
登録済みライセンスが表示されている囲みの「Registered Licenses」の中には、このインストールに関連づけられたすべてのライセンスが一覧表示されます。それぞれのシリアル番号をクリックすると、新しいウィンドウで個別のライセンスに関する詳細情報が表示されます。この画面で、最後に発行されたライセンスキーや、メンテナンス特約の有効期限を確認できます。
3.3.2 アカウント(ACCOUNT)
リセラーおよびアーキウェアP5ライセンスのユーザーは、常に最新のアカウント情報を登録しておくようにしてください。正しく情報を登録しておくことで、将来のライセンスキーや重要な技術情報をメールで受け取ることができます。
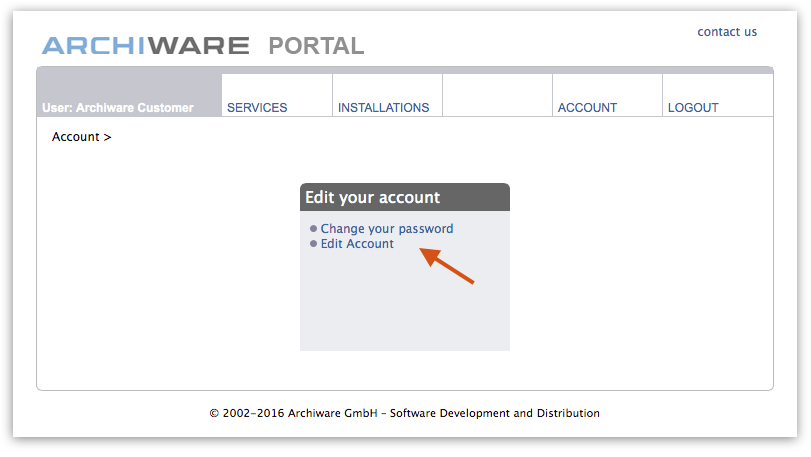
ユーザーの会社が移転したり、社名に変更があった場合や、ユーザー側でライセンスやサーバーを管理する担当者が異動になった場合でも、アカウント情報を更新しておくことで常に最新の情報やサービスの通知を受けることができます。