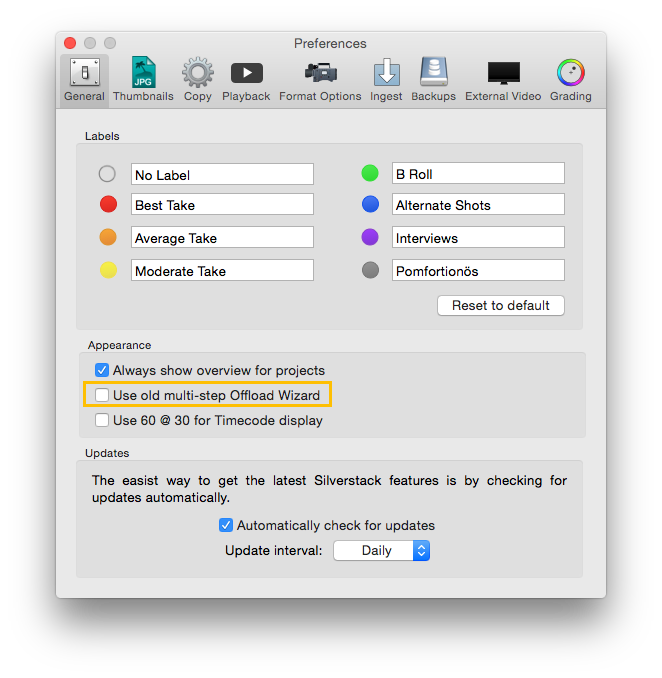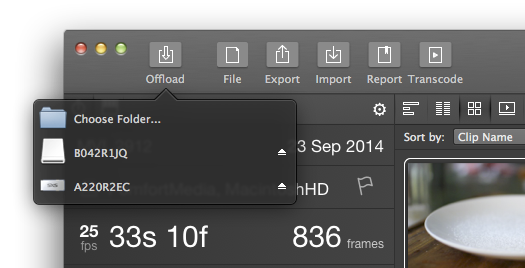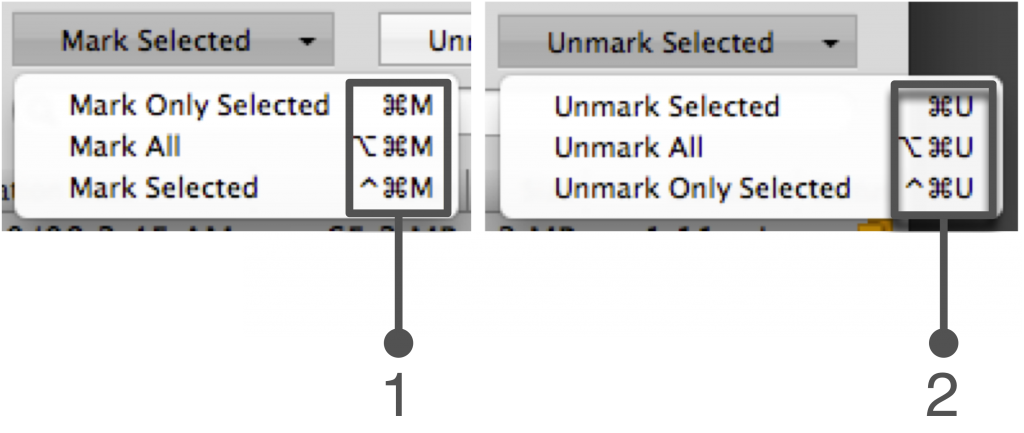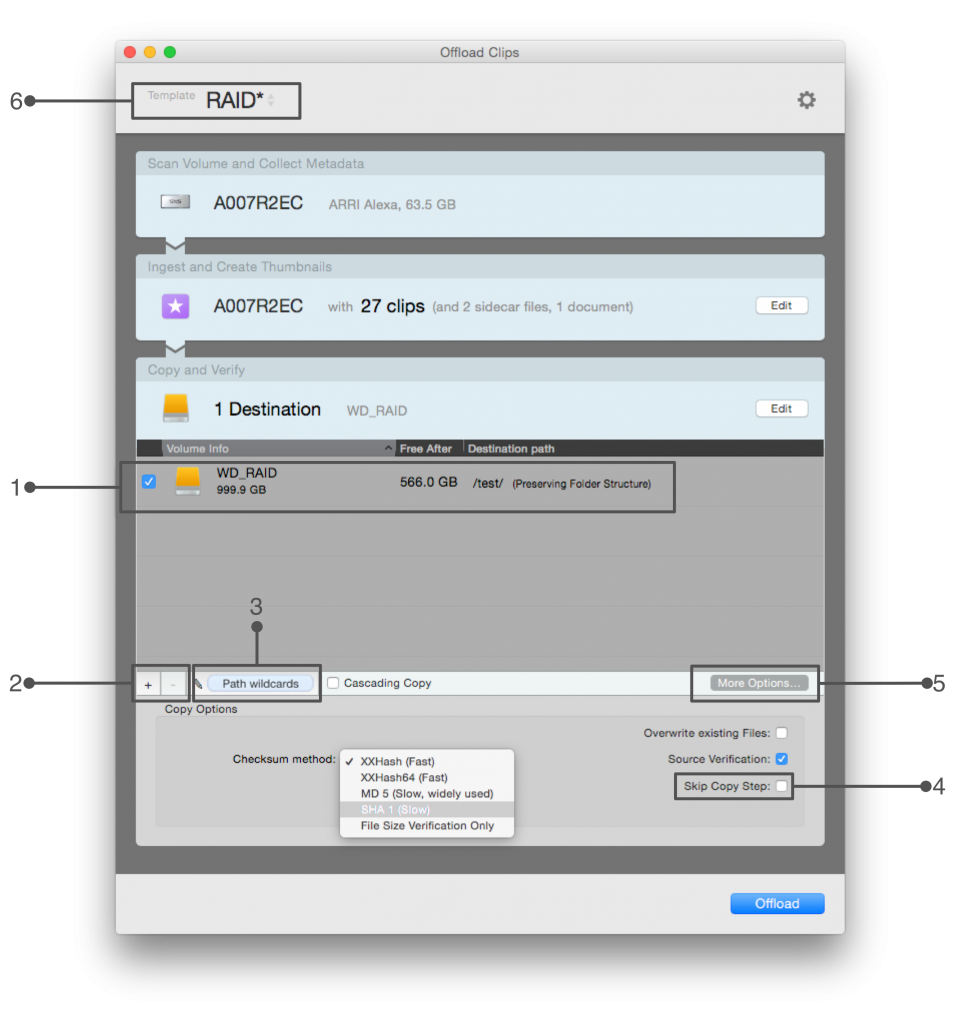Silverstack - オフロードとバックアップ - 並列オフロード処理
「オフロード」とは、カメラ、フィールドレコーダーなどで収録した記録メディアから、撮影データをコンピュータのHDDなどへ収容する作業を意味します。もともとは撮影済みの映画フィルムをカメラマガジンからフィルム缶に収容する作業を意味するフィルム映画製作用語ですが、デジタルシネマ時代を迎えて収録メディアからコンピュータのHDDなどのデータストレージに撮影データを退避する作業にも用いられるようになりました。
Silverstackでのオフロード作業は下記の手順で行います:
オフロード作業の準備
まず、使用するクリップをプロジェクトに割り当てます。左側のパネルから、プロジェクトまたはフォルダを選択し、データのオフロード先をSilverstackのライブラリに設定できるようにします。
プロジェクトの中にオフロードされたクリップの保存先となるビンが新たに作成されます。ビンの名前はオフロードしたクリップの元となるボリュームと同名のビン名が付けられます。ライブラリの中に存在するビンを選択中であれば、新しいビンが、選択中のビンと同列の姉妹ビンとして作成されます。
オフロード作業の開始
図 1: オフロード元を選ぶオフロードソース選択画面
オフロード元となる収録メディアをマウントしたら、下記の複数の方法でオフロードが実行できます:
- Silverstackのツールバーから「Offload」アイコンを選択し、オフロードするボリュームを選択。
- Silverstackのメニューから「library」>「Offload」を選択。
- 画面左のライブラリツリーパネルからオフロードするフォルダを右クリックし、「Offload」を選択。
- Mac OSのファインダーからドックウインドウのSilverstackのアイコンへフォルダーやカードをドラッグ。
2番目、3番目の方法ではディレクトリを選択するブラウザが開き、オフロード元のボリュームやフォルダを指定します。
オフロードウィザード
オフロードウィザードは前回使用したカメラを自動的に検出しようとします。選択されたオフロード対象のデバイスの内容がスキャンされ、全てのファイルが表示されます。何らかの理由でSilverstackによるカメラの検出をさせない場合は、「camera selection」ボタンをクリックして任意のカメラを指定します。
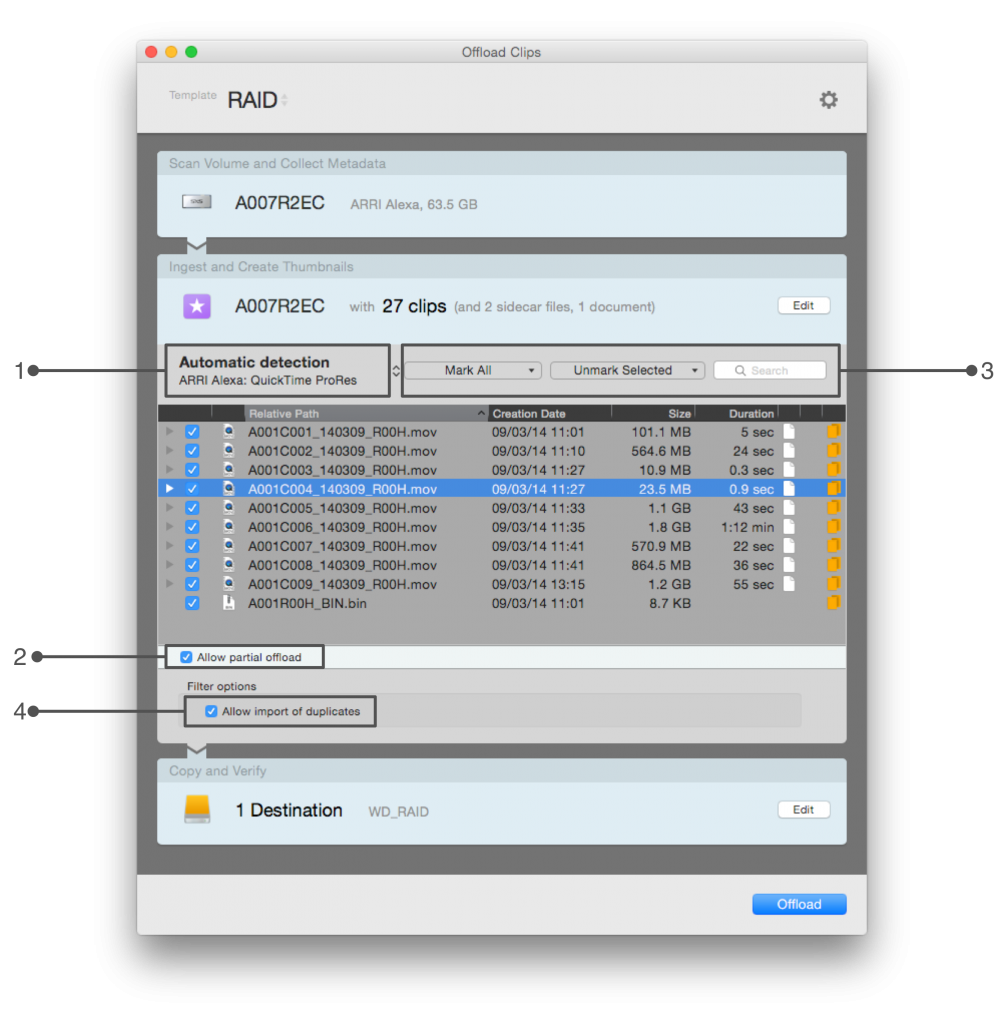
図 2: オフロード対象のクリップ選択画面
Silverstackはデフォルト設定の場合、選択したデバイスからクリップとドキュメントを全てオフロードします。
指定のクリップのみをオフロードする場合、「Allow partial offload」(figure 2 #2)をチェックする必要があります。
クリップはチェックボックスか検索フィールドの上の「Mark」「Unmark」(figure 2 #3)ボタンで選択する事ができます。
インポートする全てのクリップを選択し、「Mark only selected」をクリックする事で選択した全てのクリップにチェックを入れます。
または、全てのクリップにチェックを入れた上で指定のクリップを選択し、「Unmark selected」をクリックする事で選択した全てのクリップのチェックを解除します。
各操作にはキーボードショートカットも用意されています:
- 「Mark Only Selected」 - 選択したクリップのみチェックし、他のクリップは全て解除する
- 「Mark All」 - 全クリップをチェックする
- 「Mark Selected」 - 選択したクリップをチェックする
- 「Unmark Selected」 - 選択したクリップのチェックを解除する
- 「Unmark All」 - 全クリップのチェックを解除する
- 「Unmark Only Selected」 - 選択したクリップのみ解除し、他のクリップは全てチェックする
デフォルトではSilverstackは重複するクリップを検出し、オフロード実行対象から除外します。
これらの重複するクリップもオフロードに含めたい場合には、「Allow import of duplicates」を選択します。(figure 2 #4)
Silverstackは隠しファイルや空ファイルをスキップし、「figure 2 #5」に表示します。
「Learn More」(figure 2 #6)をクリックすると、スキップされたファイルの情報が表示されます。
この設定はSilverstackの「ingest preferences menu」で変更できます。
また以下のファイルもスキップされます:
- Mac OSのリソースフォークファイル( ._で始まるファイル)
- Silverstackが生成したMD 5 および SHA 1チェックサムファイル
オフロードするファイルを選択し「continue」をクリック、またはEnterキーを押し、次のステップに移行します。
コピーの保存先を選択
図 4: コピーの保存先を指定する
ライブラリで指定したクリップの複製先のストレージボリューム(SSDやHDDなど)を指定します。
同時複製先のディスクの数はハードウェア環境によってのみ制約を受けます。
複製先には、ドライブ自体(図4#1)だけでなく、ドライブの中のフォルダも指定できます。
画面左下の「+」で新規ドライブを追加します(#2)。
画面左下の「ー」で保存先ドライブを除去します(#2)。
ファイルの保存先でwildcards(#3)を使う事で、Silverstackオフロードクリップのメタデータを元に、自動的にカスタムフォルダーを作成します。
Silverstackで編集したクリップのバックアップコピーを他のデバイスに保存する必要が無ければ、「Skip」のチェックボックス(#4)でスキップする事も可能です。
またコピーのより高度なオプションは「More options」(#5)をご利用ください:
- 「Checksum method」(チェックサム方式) … チェックサム方式を指定します。カスケーディングコピーでは、1次コピーと2次コピーに異なるチェックサム方式を指定することもできます。たとえば高速なコピー方式のxxHashを1次コピーに使用し、低速なドライブに適したMD5を2次コピーに設定するなどです。
詳細については「チェックサム方式」を参照ください。 - 「Document wildcard handling」: 「Wildcard」使用中にクリップ以外のジェネリックファイルフォーマットに対する挙動を設定します。(詳細はWildcard - ワイルドカードの使用方法を参照ください)
- 「Skip checksum generation and verification」: チェックサムをスキップし、コピーパフォーマンスを向上させます。このオプションの利用はあまり推薦できません。
- Overwrite existing files」: このオプションを有効にすると、Silverstackは既に保存されているファイルがあれば上書き保存します。
コピー先についての設定が完了したら、「Backup Files」をクリックしてライブラリからコピーするクリップを選択し、コピージョブを開始します。
オフロード処理に進行状況は「ジョブパネル」で監視・管理できるほか、画面下のバーにもオフロードの状況の概要が表示されます。
Silverstack XTでは、頻繁に使用するオフロード設定を保存・再利用が可能なオフロードウィザードテンプレートの保存機能を持っています。