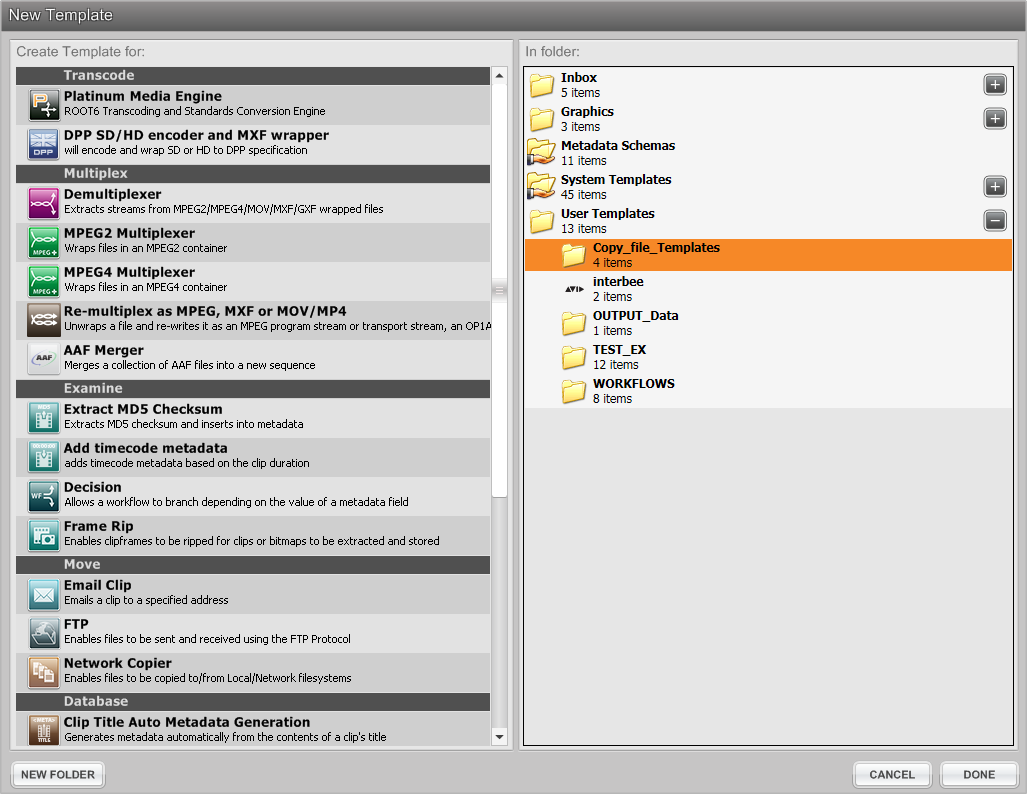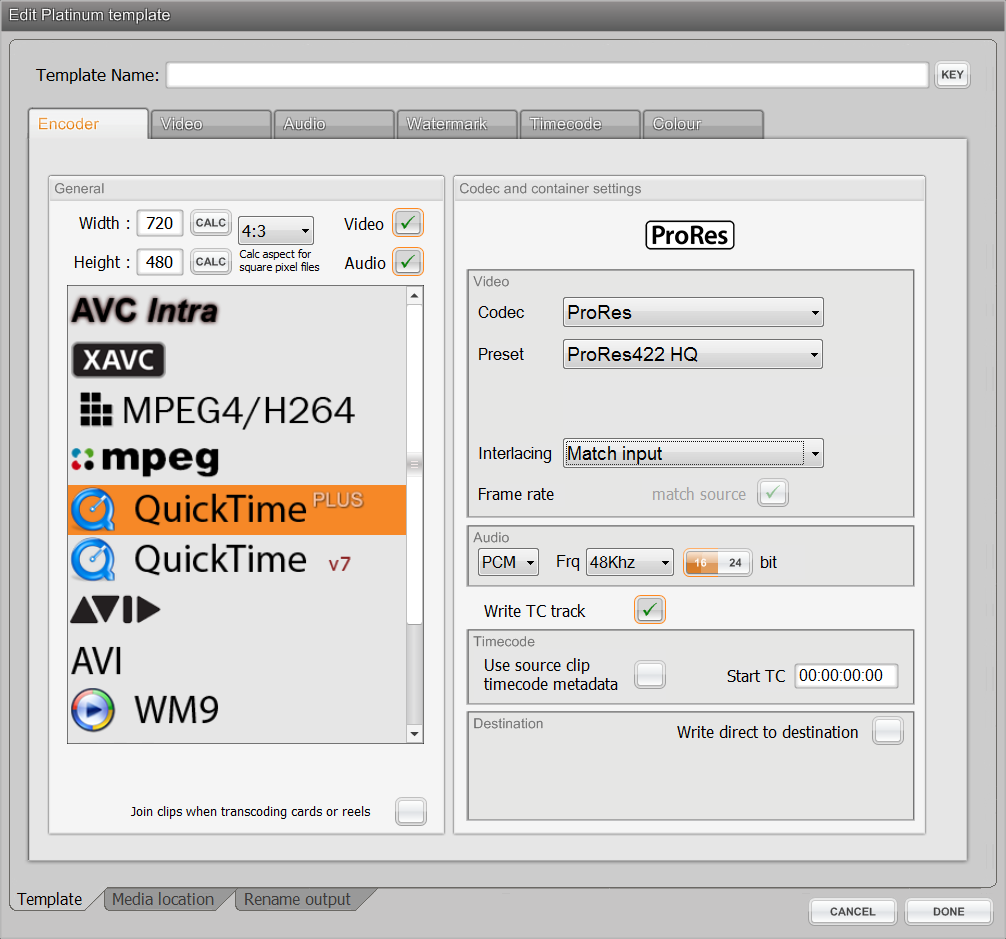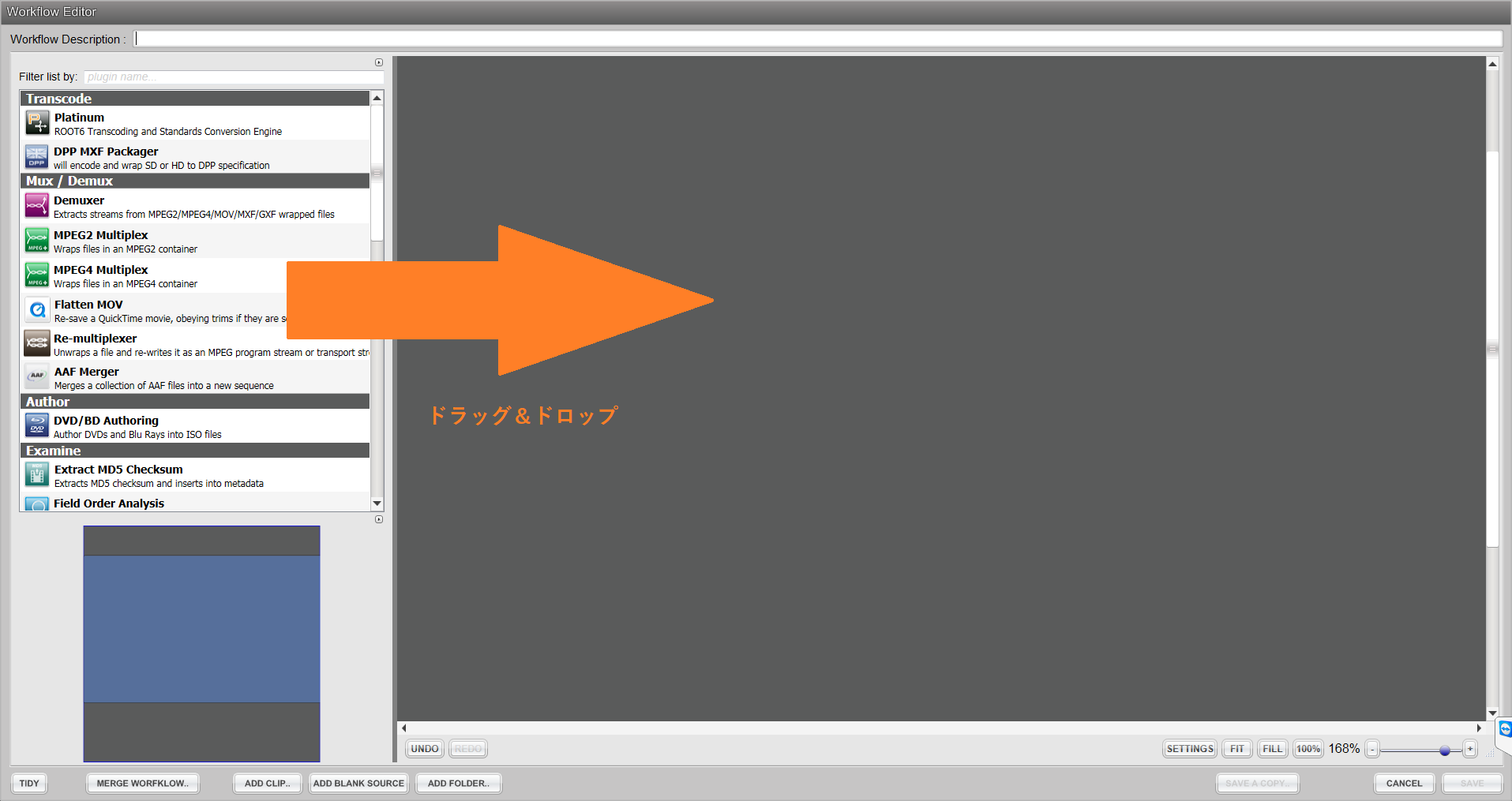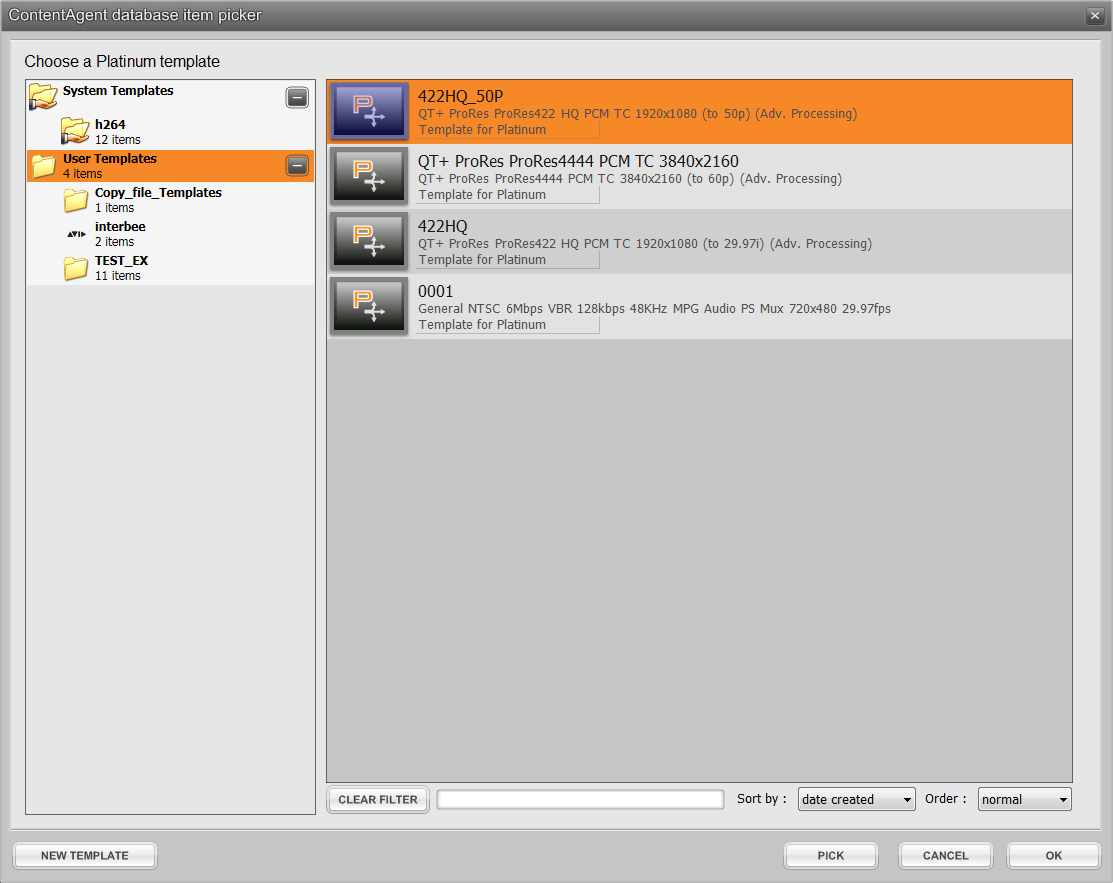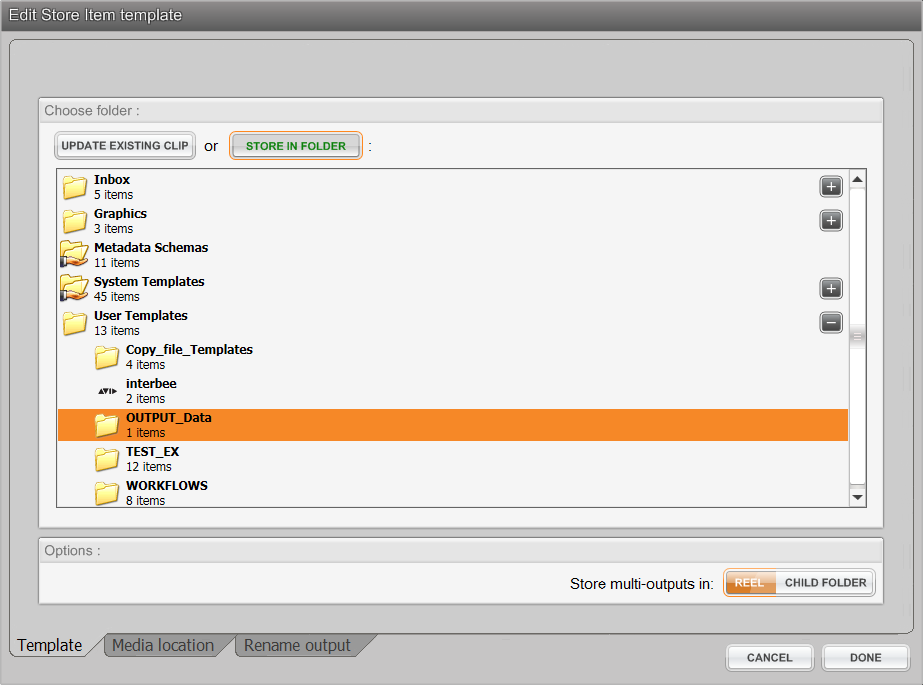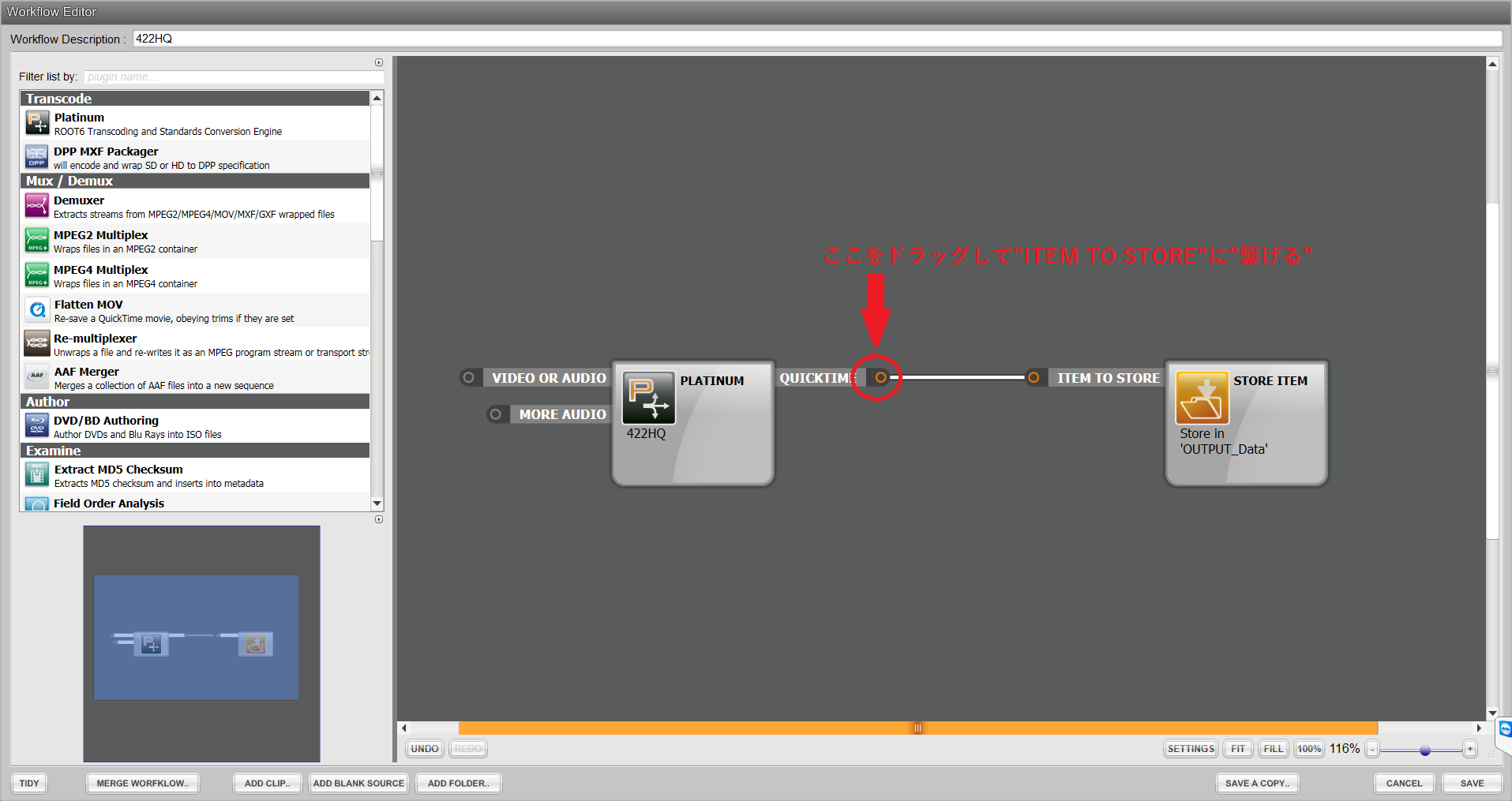ContentAgentとはどういものなのか?それを掘り下げていくシリーズ第三弾、Vol.3でございます。
さて、ContentAgentを語る上で外せない要素。
それは”テンプレート”と”ワークフロー”でしょう。
まず、テンプレートについて説明します。
テンプレートとは、ContentAgentにおいて実際の処理をするアイテムのようなものです。
例えば、映像の変換を行うトランスコーダーや、MXF Wrapper、
ローカル上/ネットワーク上のストレージにファイルを保存したり、
メールを送ったり、映像をトリムしたり、メタデータを取得したり、
取得したメタデータを元にその後の処理を変更させたりなどなどなど…
ContentAgentでは、必要に応じたテンプレートが豊富に備わっています。
実際に見てみましょう。
Storeタブウィンドウで、右側のTOOLSから”Create Template”をクリックします。
すると、”New Template”ウィンドウが開きます。
この画面はどの種類の処理のテンプレートを作成して、どこにContetnAgent上のどこに保存するかという設定をします。
左が元となる処理、右が保存先ですね。処理は種類ごとにわけられて分かりやすくなっています。
保存先は、Storeタブで予め作成したテンプレート用のフォルダを作成しておいたほうがいいでしょう。
今回は、Transcodeから"Platinum Media Engine"を選択します。
このPlatinumは、ROOT6の高機能なトランスコーダーです。(その説明また後日…)
ここで、変換するコーデックやフレームレート、画角などを設定します。
設定が完了したら、”Done”をクリック。これで完了です。
実は、変換するだけであればこのテンプレートだけで可能だったりします。
取り込んだ映像を選んで、このテンプレートを呼び出して、Jobを実行するだけです。
ただ、それだけではContetnAgentの真価は発揮できていません。
やはり、ワークフローを使ってこそのContentAgentです。
ワークフローとは、テンプレートを色々と組み合わせ、あらゆる処理を行う”流れ”を作成することができる機能です。
こればっかりは、一度見たほうが早いでしょう。
再び、Storeタブウィンドウの右側にある”TOOLS”をクリックし、”CREATE WORKFLOW”をクリックします。
WorkFlowEditorは、以下のような流れで操作していきます。
1.左上のテンプレートから、使用したいテンプレートを右のWorkFlowエリアにドラッグ&ドロップします
2.するとテンプレートの設定画面が開きます。保存したテンプレート設定を呼び出すか、新たに設定します。
3.それらを”繋げます”
4.ワークフローを保存します。
以上です。
…流石に大雑把すぎるので、詳しく説明していきます。
例として、ProRes 422に変換してContentAgent内に保存するワークフローを作成します。
まず、テンプレートをドラッグ&ドロップ。テンプレートは保存した設定を開くか、新たに設定します。
ここでは、すでに作成してあるテンプレートを呼び出して使用してみましょう。
テンプレートを選択したら、”PICK”をクリックしてから”OK"をクリックします。
次に、「Metadata/Workflows/Database」から”Store Item"のテンプレートをドラッグ&ドロップします。
このStore Itemは、ContetnAgent内にデータを保存するための機能です。
ContentAgentのどこに保存するかを設定します。ここではOutputDATAフォルダに保存するようにしましょう。
テンプレートの設定を終えたら、この2つを”繋ぎます”。
”PLATINUM”の右側にある「QUICKTIME」をクリックしてそのままドラッグすると線が出てきます。
それを、”STORE ITEM”の左側にある「ITEM TO STORE」まで引っ張り、重ねます。接続完了です。
これでこのワークフローは、映像ファイルをProRES 422に変換して、ContentAgentのOUTPUT_Dataフォルダに保存するという一連の”流れ”が完成しました。
このように、色々な機能を扱いやすいインターフェイスで組み合わせ、希望にあったフローを作成していくというのがContentAgentの肝になります。今回紹介したワークフローは非常に簡単なものですが、自由自在な組み合わせにより複雑なフローも簡単に作成できます。
例えば…
「取り込んだ映像のメタデータからコーデックを判別、仕様通りであれば所定の場所に保存。同時にプレビュー用ファイルを作成してネットワークストレージにアップロード。完了時にはメールで管理者に通知。取り込んだ映像が仕様と違う場合は、仕様通りのものに変換後、上記の処理を行う。」というような、通常であれば数時間は潰れそうな作業も、ワークフローを作成さえしてしまえば「最初に実行すれば、後はContentAgentが全てやってくれる」という環境を簡単に作り出せます。
さて、次回は実際どのように映像を取り込んだりして使用していくのか?
Importタブの説明と合わせて、実際の”流れ”と言うものを解説していきたいと思います。
Vol.2~ユーザーインターフェイスと機能の概要
Vol.3~”テンプレート”と”ワークフロー”
Vol.4~基本的な使用:インポートから変換、コピーまで
Vol.5~Watch Folderを使用する