Final Cut Pro X でのP5を使ったアーカイブ
Final Cut Pro X と Archiware 「P5 Archive」でのアーカイブ方法
Final Cut Pro X (ファイナルカットプロ / FCPX) はアーカイブの下準備に役立つ素材整理のツールを備えています。編集用のストレージから、アーカイブを取って空き容量を確保し、マスター素材の保管を一元化することができます。
アーカイブを取ると同時に、将来のデータの再利用に便利なメタデータ検索やクリップのプレビューが行えるインデックスファイルがP5 Archiveサーバーに蓄積されます。将来再利用が必要になった場合でも、ウェブラウザを使って再利用目的のデータセットにすばやくたどり着くことができます。
1. 設定の確認
FCPXでは、すべてのファイルを一定のフォルダ構造にまとめるために、「整理」を有効にしておく必要があります。
メニューの「Final Cut Pro」 > 「環境設定...」 を選んで環境設定ウィンドウを表示します。
「読み込み」アイコンを選び、「整理 : 」の 「ファイルを"Final Cut Events"フォルダにコピー」 と 「フォルダをキーワードコレクションとして取り込む」の「ファイルを"Final Cut Events"フォルダにコピー」が有効化されていることを確認します。
事前に有効化されていな場合は、「整理」を有効にしていない古いプロジェクトで動作できなくなります。
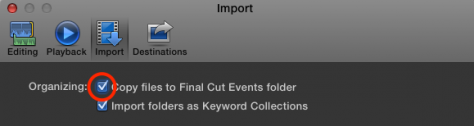
2. プロジェクトの複製
メニューから、「ファイル」 > 「複製」 を選んで、別のボリュームへにデータを複製します。複製先の別のボリュームには、HFS+(Mac OS 拡張)でフォーマットされた充分な容量を持つ外部ディスク等が使えます。(容量さえ充分であればUSBフラッシュメモリなどでも対応できます)
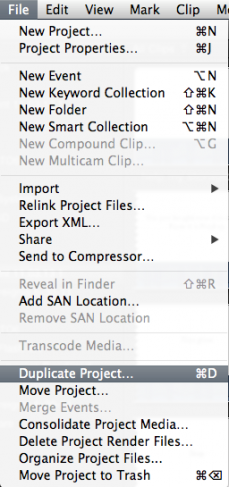
ポップアップウィンドウで “Duplicate Project + Used Clips” (プロジェクトと使用されているクリップの複製)を選びます。これにより設定後のデータの再利用とリストアがしやすくなります。
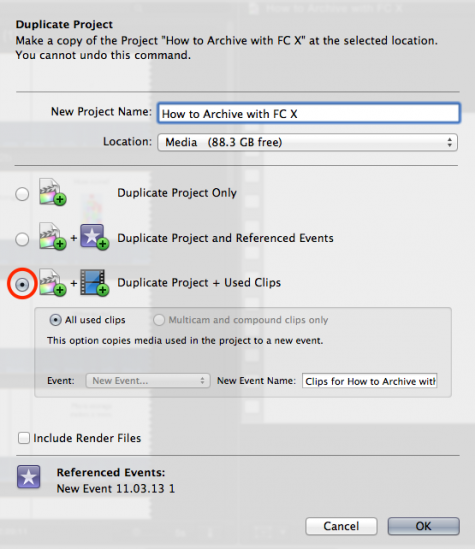
3.フォルダの作成
同じボリューム上に、アーカイブカタログ上で表示させたいフォルダ名で新たにフォルダを作成します。(この例では“How to Archive with FC X”です) “Final Cut Events” と “Final Cut Projects” の2つのフォルダをこの新しいフォルダの中に移動します。
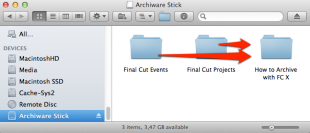
4. アーカイブプランの作成
「P5 Archive」にログインして、「アーカイブプラン」を作成します。
P5 ArchiveとLTOドライブを設定する手順を紹介した動画を公開していますのでご参照ください。
下記の動画ではLTOドライブのかわりにディスクストレージとの設定方法を示しています。
5. アーカイブの実行
「アーカイブ」の「マニュアルアーカイブ」を選んで、前項で複製したファイルを表示します。さきほど作成したフォルダを選んで、アーカイブを実行します。各アセット(ファイル)のメタデータフィールドに対応するメタデータは、この時点または後で追加付与することができます。プロジェクトについての記述事項がある場合には、テキストデータをコピーして、ひとつまたは複数のメタデータフィールドに追加することができます。各フィールドは最大255文字です。
以上でアーカイブが完了します。
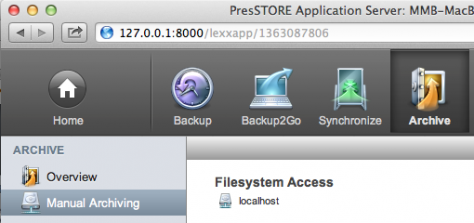
リストアの実施
P5 Archiveの操作画面から「リストア」を選び、復元対象のファイルやフォルダを検索・閲覧して探し出して特定します。
リストアオプションのイベントフォルダ情報を ..User/video/FCX/eventsから、対応するプロジェクトフォルダの.../projects に移します。
上記の手順はFCPXのプロジェクトとメディアのアーカイブとリストア方法の一例です。ほかにも多様な方法が可能です。



