PresSTORE インストール導入手順
Mac OS X/Windows/Linux/SolarisのPresSTOREインストール手順について記述します。
PresSTOREのダウンロードは以下から行えます。
http://www.archiware.com/article.14.3.html
PresSTOREの動作環境条件などは下記をご確認ください。
http://www.synergykk.com/presstore/133-presstore-requirements
•Mac OS X/Mac OS X Server
M1. PresSTOREインストールパッケージのディスクイメージファイル(awpstXXX.dmg)をダブルクリックでマウントします。
M2. マウントされたディスクイメージ内の「Install.pkg」をダブルクリックで展開します。
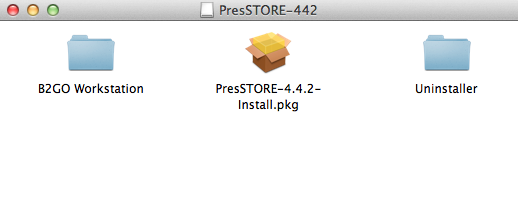
M3. 「ようこそ PresSTORE インストーラへ」の画面が表示されます。「続ける」をクリックします。
M4. 「大切な情報」の画面が表示されます。PresSTOREのインストール先の情報などが記述されています。「続ける」をクリックします。
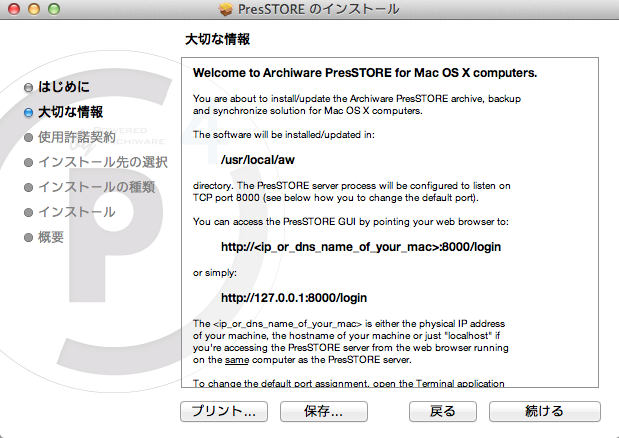
M5. 「LICENSE AGREEMENT(使用許諾契約)」の画面が表示されます。内容を確認いただき「続ける」をクリックします。
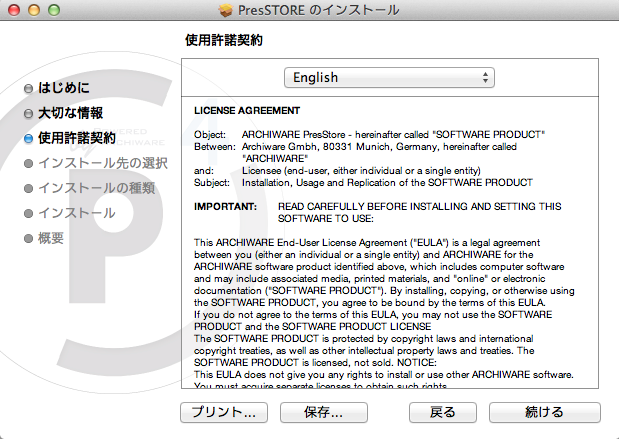
M6. 「LICENSE AGREEMENT(使用許諾契約)」への確認画面が表示されます。内容をご確認いただき同意していただける場合は「同意する」をクリックし先に進みます。
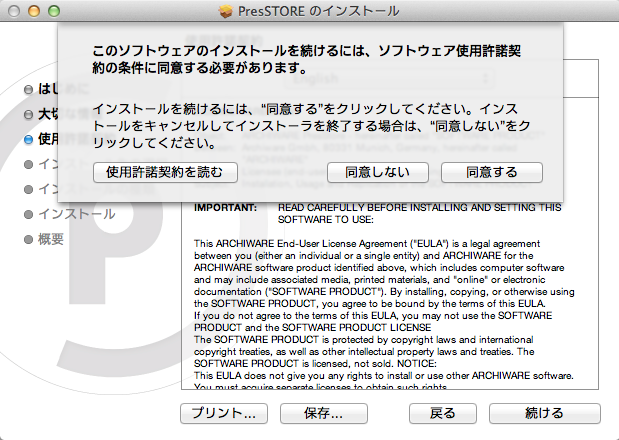
M7. PresSTOREインストール先の選定画面が表示されます。通常は起動システムドライブですが、複数の起動システムドライブがあり変更する場合は「インストール先を変更...」をクリックしターゲットドライブを再選定します。「インストール」をクリックするとインストールが開始されます。
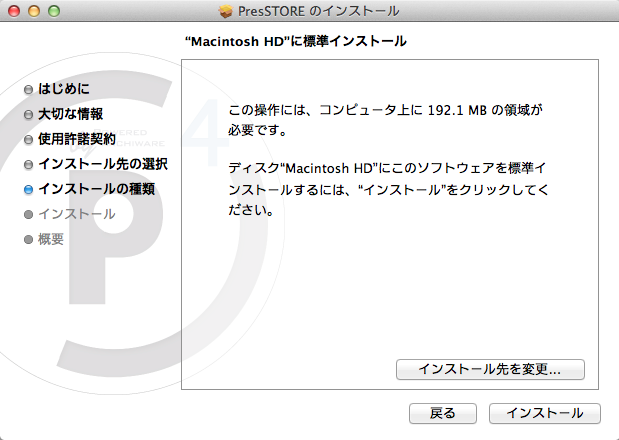
M8. 「インストールが完了しました」の画面が表示されたらインストールは終了です。インストール対象のコンピュータスペックにもよりますが、インストール作業は1〜2分で終了します。正しくインストールが環境すると自動的にWebブラウザで「PresSTOREアプリケーションサーバ」メイン画面が表示されます。またMac OS X/Mac OS X Serverの場合、デスクトップ上に「PresSTORE Server Admin」「PresSTORE Workstation Admin」という2つのショートカットが自動的に作成されます。PresSTOREサーバを起動する場合「PresSTORE Server Admin」をダブルクリックすると起動します。
•Windows
W1. PresSTOREインストールパッケージの実行ファイル(awpstXXX.msi)をダブルクリックで起動します。
W2. PresSTOREセットアップウィザード画面が表示されます。「Next」ボタンをクリックします。
(※Windows版PresSTOREのインストーラ画面はすべて英語表示となっています)
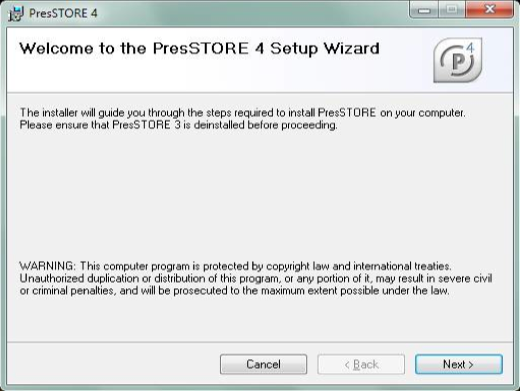
W3. 「LICENSE AGREEMENT(使用許諾契約)」の画面が表示されます。内容を確認いただきご同意いただける場合は「I agree」を選択し「Next」をクリックします。
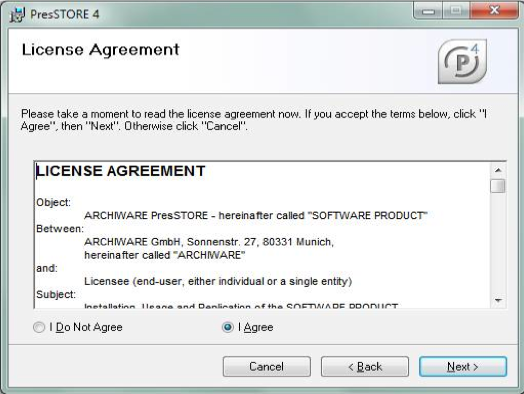
W4. PresSTOREインストール先の選定画面が表示されます。通常は起動システムドライブですが変更する場合は「Browse...」をクリックしターゲットを再選定します。「Next」をクリックするとインストールが開始されます。
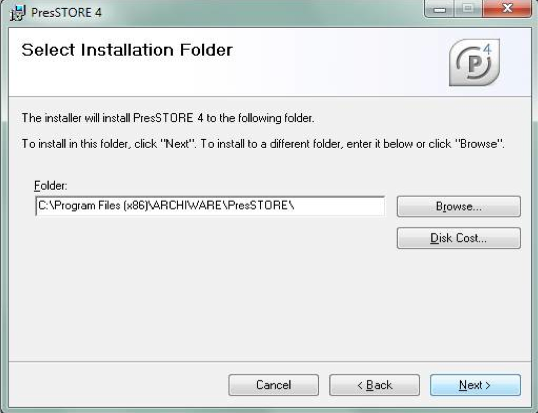
W5. PresSTOREインストールが完了すると、WindowsタスクバーにPresSTOREのアイコンが表示されます(PresSTORE Service Manager)グリーンのアイコン表示の場合、PresSTOREが正常に起動しています。PresSTOREの設定を開始する場合、PresSTOREタスクバーアイコンを右クリックし「Strat Browser 」を選択すると、PresSTOREアプリケーションサーバ画面が表示されます。
![]()
•Linux/Solaris
LS1. PresSTOREインストールディレクトリを作成します。ここではデフォルトインストールパス /usr/local/ 配下に「aw」ディレクトリを作成する手順とします。
# cd /usr/local
# mkdir aw
LS2. PresSTOREインストーラパッケージ(awsptXXX.tgz)を作成したインストールディレクトリにコピーし展開します。
# gzip -d < awsptXXX.tgz | tar xf
LS3. PresSTOREインストーラスクリプトを実行しインストールします。
# ./install.sh
LS4. 以下のコマンドを実行しPresSTOREサービスを開始します。
# ./start-server
LS5. 以下のコマンドを実行しPresSTOREサービスの動作確認をします。
# ./ping-server
LS6. 「server in running」のステイタスになっているか確認します。
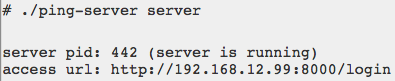
PresSTOREサービスの再起動方法については下記ナレッジを参照ください。またPresSTOREアプリケーションサーバ内の「ファーストステップガイド」も合わせましてご確認ください。
http://www.synergykk.com/presstore/presstore-support/269-presstore-



